
Знаю, что многие кто купил чудесную программу настройки автофокуса фотокамеры Reikan Focal ждут русскую инструкцию, которую я обещал в начале сентября. Стараюсь сдержать слово и публикую ту часть, которая уже переведена (перевод сделан специально для сайта http://evtifeev.com). Остальное будет в ближайшее время и я просто добавлю сюда.
Кроме того обновилась тестовая версия программы до FoCal 2 TR 4.1 (еще пока тест-релиз, скачать можно по ссылке, которую я давал покупателям Reikan Focal Pro)
• Исправлена проблема при которой бывало захватывался только первый кадр
• Исправлена ошибка «Array index out of range», которая возникала у некоторых пользователей под OS X 10.9 и мешала им работать в Fully Auto Calibration (автоматическая калибровка), Focus Consistency (стабильность автофокуса) или Aperture Sharpness tests (анализ резкой диафрагмы).
• Исправлена ошибка, при которой некоторые файлы с камер Nikon не могли быть проанализированы в режиме «File Mode».
Предыдущие статьи по Reikan Focal
Что такое Reikan Focal — программа юстировки вашего объектива
Вышла новая версия Reikan FoCal 2 for Mac – Test Release 3!
А кто не приобрёл данную программу, может это сделать здесь
- Введение
- Камеры поддерживающие ПО
- Canon
- Nikon
- Поддержка Canon 5D Mark III / 1D X
- 1.3 Инструкция по проведению тестирования Focal
- Структура руководства
- 2 Установка
- Загрузка ПО
- Установка ПО
- Драйвера фотокамеры
- Проверка
- Тест-таблица для калибровки / Мишень
- Какой файл мишени выбрать?
- Печать тест-таблицы
- Размещение тест-таблицы
- Освещение тест-таблицы
- Размер тест-таблицы
- Жесткая тест-таблица
- Установки камеры
- Установки для камер Canon
- Установки для камер Nikon
- Уровень заряда батареи
- Лицензирование
- Лицензирование новой камеры
- Первичная установка
- Соединение с камерой
- Информация о камере
- Выбор инструментов
- Общие тестовые характеристики
- «Горячие» клавиши
- Хранение и восстановление установок камеры
- Установки для тест-таблицы
- Изменение масштаба диаграммы
- Пропуск контрольных точек
- Определение пикового фокусного расстояния
- Сохранение отчетов (FoCal Pro)
- Оптимизация тест-таблицы (FoCal Pro)
- Анализ пространства RGB
- Обзор
- Как работает анализ пространства RGB в ПО FoCal?
- Результаты и спектральный состав RGB
- Результаты по горизонтали и вертикали
- Вывод на экран результатов анализа RGB
- Экран данных анализа RGB
- Монохромный канал
- Масштабирование диаграммы
- «Горячие» клавиши
- Программа установки тест-таблицы
- Использование настроек тест-таблицы
- Иконки выравнивания тест-таблицы
- Что нужно знать об исследовании с помощью тест-таблицы
- Обнаружение тест-таблицы
- Точки фокусировки
- Изменение точки фокусировки
- Исследование тест-таблицы с точками фокусировки смещенными относительно центра
- Обнаружение тест-таблицы во время зуммирования (Canon)
- Контроль фокуса
- Обнаружение автофокуса фазовым методом
- Обнаружение автофокуса по контрасту
- Автофокус FoCal
- Кнопки ближе/дальше к фокусу
- «Горячие» клавиши
- Полуавтоматическая микрорегулировка автофокуса
- Обзор
- Режим ручной установки изменений (MSC)
- Тестирование
- Окно полуавтоматического тестирования
- Изображение автофокуса AF
- Сопоставленного изображения (AF изображение | Live view)
- График измерений
- Кнопка зуммирования/подгонки (Zoom/Fit)
- Оптимизация тест-таблицы
- Советы по использованию методики тестирования
- Пример
- Начальный фокус.
- Проверка если Focus Near будет лучше
- Проверка если Focus Far будет лучше
- Тестирование с новой величиной AFMA
- Отдельные замечания
- «Горячие» клавиши
- Полностью автоматическая микрорегулировка автофокуса (FoCal Plus/Pro)
- Обзор
- Режим ручной установки изменений (MSC)
- Индикаторная панель изображения
- Тестирование
- Анализ информации (Pro Version)
- Определение пикового фокусного расстояния
- Ручная корректировка результатов
- Оптимизация тест-таблицы (Pro версия)
- Общие тестовые характеристики
- Анализ пространства RGB
- Калибровочный тест в режиме Turbo (FoCal Plus/Pro)
- Шаг 1 – точная фокусировка
- Шаг 2 – тест в режиме Turbocal
- Общие тестовые характеристики
- Ручной режим
- Захват изображения
- Использование теста
- Добавление файлов
- Удаление файлов
- Изображения без данных микрорегулировки/ точной настройки автофокуса (AF)
- Анализ
- 13.3.1 Ход анализа
- 13.4 Ручной режим в FoCal Pro
- 13.4.1 Оптимизация мишени
- 13.5 Пропуск точек
- 13.6 Анализ на крайних точках зуммирования
- 13.7 Общие тестовые характеристики
- 13.8 Анализ пространства RGB
- 14 Тест резкости по диафрагме (только FoCal Pro)
- 14.1 Индикаторные панели изображения
- 14.2 Настройка
- 14.2.1 Корректная фокусировка
- 14.2.1.1 Ручная фокусировка
- 14.2.1.2 Автоматическая фокусировка
- 14.3 Тестирование
- 14.3.1 Отображение кривых
- 14.4 Быстрый режим (пробная версия)
- 14.5 Общие тестовые характеристики
- 14.6 Анализ пространства RGB
- 14.7 Экспертные установки
- 15 Проверка устойчивости работы автофокуса (AF)
- 15.1 Обзор
- 15.1.1 Режим ручной установки изменений (MSC)
- 15.2 Начало тестирования
- 15.3 Индикаторные панели изображения
- 15.4 Тестирование
- 15.4.1 Единое Микрорегулировка автофокуса (Single AFMA)
- 15.5 Общие тестовые характеристики
- 15.6 Анализ пространства RGB
- 16 Определение количества пыли (только для FoCal Pro)
- 16.1 Использование инструмента определяющего количество пыли
- 16.2 Настройка
- 16.2.1 Отображение результатов в процессе тестирования
- 16.2.2 Отдельные замечания
- 16.3 Тестирование
- 16.4 Обзор данных
- 16.5 Общие тестовые характеристики
- 16.6 Пояснения к процессу определения количества пыли
- 17 Многоточечное тестирование фокусировки (MPFT) (только FoCalPro)
- 17.1 Обзор
- 17.2 Тестирование
- 17.3 Настройка
- 17.3.1 Мишень для многоточечного тестирования фокусировки
- 17.3.2 Выбор объектива
- 17.4 Выбор точки фокусировки
- 17.5 Программа установки мишени
- 17.6 Тестирование
- 17.6.1 Режим Единой микрорегулировки /точной настройки автофокуса (Single AF Microadjustment/Fine Tune)
- 17.6.2 Качество анализируемой области
- 17.6.3 Режим прогноза микрорегулировки / точной настройки автофокуса
- 17.6.3.1 Подтверждение устойчивости автофокуса (Focus Consistency Validation)
- 17.6.3.2 Индикатор Микрорегулировки автофокуса (Display AF Microadjustment)
- 17.7 Сбой в блокировке автофокуса
- 17.8 Обзор результатов
- 17.9 Общие тестовые характеристики
- 17.10 Объяснение результатов
- 17.10.1 Overall Focus Quality (Общее качество фокусировки)
- 17.10.1.1 Объяснение
- 17.10.2 Детализация точек фокусировки
- 18 Программа изменения микрорегулировки/точной настройки автофокуса (AFMA)
- 18.1 Использование программы
- 18.1.1 Изменение величины микрорегулирования автофокуса
- 18.1.2 Автофокус после изменения
- 18.2 Просмотр в реальном времени (Live View)
- 18.3 Просмотр на экране фотокамеры
- 18.4 «Горячие» клавиши
- 19 Справочная информация о камере
- 20 Установки камеры: сохранить/загрузить
- 20.1 Обзор
- 20.2 Сохранение установок
- 20.3 Загрузка установок
- 20.4 Отдельные замечания
- 21 Быстрая калибровка микрорегулировки автофокуса (FoCal Plus/Pro)
- 21.1 Установка
- 21.2 Начало тестирования
- 21.3 Проведение тестирования
- 21.4 Объяснение данных диаграммы (FoCal Pro)
- 22 Файловая камера
- 22.1 Активирование файловой камеры
- 22.1.1 Поддерживаемые тесты
- 22.2 Режим модема
- 22.2.1 Выбор режима модема
- 22.2.2 Открытие файловой камеры
- 22.2.3 Начало тестирования
- 22.2.4 Пример полностью автоматического тестирования
- 22.2.5 Иконки установок режима модема
- 22.3 Режим предварительного выбора файлов
- 22.3.1 Выбор режима предварительного выбора файлов
- 22.3.2 Открытие файловой камеры
- 22.3.3 Начало тестирования
- 22.3.4 Пример теста резкости по диафрагме
- 23 Режим внесения изменений вручную (MSC)
- 23.1 Оптимизация мишени (только FoCal Pro)
- 23.2 Использование режима внесения изменений вручную
- 23.3 Регулирование точной настройки автофокуса Nikon
- 23.3.1 Настройка (перед тестированием)
- 23.3.2 Регулировка (во время тестирования)
- 23.3.3 «Горячие» клавиши камеры Nikon
- 23.4 Регулировка точной настройки автофокуса Canon (5D Mark III)
- 23.4.1 Настройка (перед тестированием)
- 23.4.2 Регулировка (во время тестирования)
- 23.4.3 «Горячие» клавиши камеры Canon
- 24 Установки, заданные во время тестирования
- 25 Программные установки
- 25.1 Основные установки
- 25.1.1 Демонстрация всех сообщений
- 25.1.2 Сообщение о доступных обновлениях перед запуском FoCal
- 25.1.3 Демонстрация предтестового информационного сообщения
- 25.1.4 Использование предыдущих версий интерфейса Canon
- 25.1.5 Использование TurboCal вместо QuickCal
- 25.1.6 Загрузка результатов теста в Reikan/ удаление серийного номера
- 25.1.7 Расширенные опции
- 25.2 Тестовые установки
- 25.2.1 Задержка блокировки зеркала
- 25.2.2 Критический уровень количества срабатываний затвора
- 25.2.3 Тест уровня постоянства точек (Полностью автоматический тест AFMA)
- 25.2.4 Тест количества точек (Полностью автоматический тест AFMA)
- 25.2.5 Подтверждение мишени
- 25.2.6 Ширина большой мишени
- 25.2.7 Подтверждение активности IS/VR/OS/VC режимов стабилизации
- 25.2.8 Не подтверждать режим внесения изменений вручную для AFMA/AFFT
- 25.2.9 Подключение «горячих» клавиш камеры
- 25.2.10 Использование анализа пространства RGB
- 25.2.11 Определение пикового фокусного расстояния
- 25.2.12 Режим записи изображения
- 25.3 Характеристики Pro (только FoCal Pro)
- 25.3.1 Метод расфокусировки
- 25.3.2 Тест ISO
- 25.3.3 Тест диафрагмы
- 25.3.4 Цветовая температура
- 25.3.5 Не изменять параметры компенсации экспозиции
- 25.3.6 Не изменять параметры режима измерения
- 25.3.7 Разрешение фокусировки не на центральной точке
- 25.3.8 Отображение микрорегулировки автофокуса в десятичных значениях
- 25.3.9 Автоматическое сохранение отчетов
- 25.3.10 Отображение отчета после сохранения
- 25.3.11 Отображение данных анализа пространства RGB
- 25.3.12 Сохранение зафиксированных изображений
- 26 Выявление неисправностей
- Окно Camera Selector window (Выбор камеры) показывает только “Searching For Cameras…” (Поиск камеры), но моя камера присоединена:
- Тесты показывают Failed to AF warning (предупреждение о неудавшейся фокусировке)
- Камера Nikon не открывается в FoCal
- Фокус объектива не двигается в Semi-Automatic mode (Полуавтоматическом режиме).
- Canon EOS 5D Mark III не может сфокусиоваться после использования FoCal
- Установка мишени заблокирована в Nikon D800
FoCal для Windows Версия 1.9.11
Программное обеспечение для микрорегулирования калибровки автофокуса.
© 2011—2015 Reikan Technology Ltd. Все права защищены.
Введение
FoCal является ПО созданным специально для настройки зеркальных камер Canon и Nikon и автоматизации процесса выбора величины микрорегулировки/точной настройки автофокуса для используемых объективов. FoCal Pro также предлагает много других функций, с помощью которых можно определять показатели характеристик системы автофокуса, качество объектива или чистоты сенсора.
Камеры поддерживающие ПО
FoCal можно использовать со следующими фотокамерами:
Canon
•Canon EOS 50D
•Canon EOS 70D
• Canon EOS 7D Mark II*
• Canon EOS 7D
• Canon EOS 6D
• Canon EOS 5D Mark III*
• Canon EOS 5D Mark II
• Canon EOS 1D X*
• Canon EOS-1D Mark IV
• Canon EOS-1Ds Mark III¹
• Canon EOS-1D Mark III¹
Nikon
• Nikon D810* (с этой камерой рекомендуется использовать USB2)
• Nikon D800 and D800E* (с этими камерами рекомендуется использовать USB2)
• Nikon D7200*
• Nikon D7100*
• Nikon D7000*
• Nikon D750*
• Nikon D700*
• Nikon D610*
• Nikon D600*
• Nikon D4s*
• Nikon D4*
• Nikon Df*
• Nikon D300s*
• Nikon D300*
• Nikon D3*
• Nikon D3x*
• Nikon D3s
¹ Вследствие того, что модели Canon EOS-1D Mark III и Canon EOS-1Ds Mark III являются устаревшими, комплект средств разработки (SDK) Canon не позволяет использовать блокировку зеркала при контроле камеры с помощью компьютера. Однако, функция блокировки зеркала не используется при проведении тестирования этих камер.
Камеры, отмеченные «*», действуют в режиме, когда камера почти полностью контролируется компьютером, кроме одной установки: установки величины микрорегулировки/точной настройки автофокуса. Если в этом возникает необходимость, ПО проинформирует об этом. См. раздел 23 для более детальной информации по режиму внесения изменений вручную (MSC).
Поддержка Canon 5D Mark III / 1D X
Вследствие ошибки во встроенном ПО камеры, у камер Canon EOS 5D Mark III и Canon EOS-1D X отсутствует серийный номер в окне выбора камеры. Этого следует ожидать и это не ошибка FoCal – серийный номер отобразится корректно сразу после начала тестирования.
1.3 Инструкция по проведению тестирования Focal
Сопровождающий документ «Инструкция по проведению тестирования Focal» содержит больше информации о работе системы автофокуса камеры и где также можно найти информацию о корректной установке при использовании FoCal c советами для достижения наилучших результатов.
Структура руководства
Структура руководства содержит несколько основных частей:
Разделы 2,3,4 и 5 содержат информацию о первичной установке и начале использования ПО. С этими разделами настоятельно рекомендуется ознакомиться перед началом использования FoCal.
В разделе 6 рассматриваются некоторые полезные функции, общие для большинства тестов.
Раздел 7 показывает, как использовать программу установки тест-таблицы.
Разделы 8-11 рассматривают тесты, относящиеся к микрорегулировке автофокуса.
Разделы 12-15 рассматривают дополнительные тесты, доступные для пользователей FoCal Pro.
В разделах 16-18 рассматриваются полезные инструменты доступные в FoCal.
Раздел 20 описывает новый режим, позволяющий использовать фотокамеру в режиме подключения к компьютеру/Eye-Fi или ручном захвате изображения при проведении большинства тестов.
Раздел 21 полностью посвящен режиму внесения изменений вручную (MSC), используемому в некоторых камерах (в основном NIkon).
Раздел 23 рассматривает программные установки и их рекомендуется просмотреть для ознакомления с опциями доступными в следующих разделах.
2 Установка
Данное ПО работает на базе операционной системы Windows.
Загрузка ПО
Вы можете загрузить ПО по ссылке, которую получите после покупки лицензии.
Файлы загружаются заархивированными в формате ZIP, которые необходимо распаковать (обычно достаточно нажать правую кнопку мыши и выбрать Извлечь Все (Extract all).
В файле находятся 3 папки:
• Documentation (Документация) – содержит документацию относящуюся к ПО
• Software (Программное обеспечение, ПО) – содержит файлы для установки ПО
• Target Images (Изображения мишени) – содержит файл изображения тест-таблицы (мишени) для печати
Установка ПО
В папке Software находится пакет установки для Windows (MSI – Microsoft installer). Для установки необходимо запустить файл setup.exe.
После установки ПО появится на панели Пуск (Start) в меню Программы(Programs)|Reikan|FoCal.
Драйвера фотокамеры
Драйвера камеры должны быть установлены. Они идут в комплекте с камерой или устанавливаются автоматически, если используется ОС Windows7.
Камеру необходимо подключить к компьютеру с помощью USB кабеля, также идущего в комплекте с камерой.
Проверка
Для камер Canon, если приложение с сервисными программами EOS (поставляется Canon) возможно присоединить к камере, то FoCal будет должным образом сообщаться с камерой (но необходимо удостовериться в том, что никакое ПО Canon не функционирует при начале работы с FoCal. В этом случае могут возникнуть проблемы с соединением).
Для Nikon, если камера появилась в Windows Explorer или операционная система показывает, что соединение установлено, то камера будет работать с FoCal.
Тест-таблица для калибровки / Мишень
Для того, чтобы определить правильную величину микрорегулировки автофокуса, ПО анализирует специальную калибровочную тест-таблицу, которая находится в загруженном ZIP файле с предоставленным ПО. Необходимо отметить, что можно работать с любым изображением, если отключить в установках Проверку/Оптимизацию тест-таблицы (в этом случае можно использовать, например, тест-таблицу Spyder LensCal). Но FoCal позволяет использовать дополнительные функции, которые улучшают точность при использовании оригинальной тест-таблицы FoCal.
Тест-таблица разработана для использования в основных тестовых ситуациях, если распечатана в формате А4 или US letter. В случае калибровки длиннофокусных объективов может возникнуть необходимость в печати тест-таблицы большего размера.
Если тест-таблица распечатана в формате А4 или US letter, то нет необходимости в дополнительных настройках ПО. При печати в других форматах, необходимо измерить длину, как указано на распечатанной тест-таблице и ввести эту величину в окне установок FoCal (см.раздел 25.2.6) – что обеспечит правильное измерение расстояния между камерой и тест-таблицей.
Какой файл мишени выбрать?
Изображения тест-таблицы находятся в папке «Изображения тест-таблицы» (Target images) загруженного комплекта ПО, по 2 тест-таблицы с расширением PDF и PNG каждая (всего 4 файла).
FoCal_Target – это тест-таблица для всех видов тестирования, кроме многоточечного тестирования фокусировки.
FoCal_MultiFocus_Target – эта тест-таблица используется только для многоточечного тестирования фокусировки.
Печать в формате PDF дает наилучшие результаты, так как является векторным изображением, что позволяет при масштабировании сохранять четкость деталей. Однако, не у каждого пользователя есть возможность увеличивать масштаб PDF изображения больше, чем предоставленный размер на странице, и многие внешние принтеры не принимают PDF файлы в печать.
PNG файл – это битовое изображение, экспортированное из PDF файла с размером 600dpi, который можно распечатать в размере 600×900 мм без потери качества при работе с FoCal.
Печать тест-таблицы
Наилучший результат достигается при печати тест-таблицы на матовой бумаге высокой плотности на струйном принтере.
Тонер лазерного принтера может иметь большую отражательную способность и поэтому влиять на качество анализа изображения и результат тестирования будет менее достоверным.
Качество печати на неплотной бумаге является удовлетворительным, но со временем такая бумага сворачивается. Также, при использовании макро тест-таблицы крупным планом 1:1, волокна бумаги могут занять значительную часть изображения и ухудшить анализируемые показатели.
Размещение тест-таблицы
Правильное размещение тест-таблицы контролируется этой версией ПО и программа установки тест-таблицы может проконтролировать и подтвердить правильное размещение тест-таблицы.
Тест-таблицу необходимо при размещении выровнять и правильно определить верхний край (по надписям). Поверхность, на которую помещают тест-таблицу, должна быть непрозрачной, плоской и перпендикулярна камере.
Разные расстояния до тест-таблицы могут привести к различным результатам при микрорегулирование автофокуса. В результате особенностей работы системы автофокуса в камере, микрорегулирование автофокуса при покадровой съемке не сможет обеспечить идеальную работу на разных дистанциях. Каждый результат, достигнутый на определенной дистанции действителен только для этой дистанции. Поэтому необходимо калибровать около «часто используемых» расстояний. Canon рекомендует использовать 50х фокусное расстояние (например, 2,5м для 50мм объектива), что соответствует только 50х фокусному расстоянию, которое может не соответствовать обсуждаемому объективу (макро объективу, например).
Также при микрорегулировании автофокуса возможно значительное дрожание во время тестирования на расстояниях близких к минимальной дистанции фокусировки (MFD) объектива, поэтому не рекомендуется проводить тестирование, располагая камеру очень близко к тест-таблице.
Важно, чтобы тест-таблица не смещалась во время тестирования (ПО это проверяет и уведомляет, если возникают проблемы), поэтому камеру необходимо устанавливать на штатив.
На иллюстрации показано правильное расположение тест-таблицы, при котором необходимо убедиться, что центральная точка фокусировки видоискателя находится в центре пересечения одной из трех мишеней на картинке (красный прямоугольник показывает место, где должна располагаться центральная точка фокусировки)
Убедитесь, что тест-таблица не повернута:
Убедитесь, что камера выровнена по отношению к тест-таблице:
Освещение тест-таблицы
Так как FoCal использует тест-таблицу специально разработанную для калибровки или тестирования показателей камеры и объективов с системой AF в целом, важно чтобы уровень и качество освещения тест-таблицы соответствовал уровню тестирования.
Самый важный фактор при освещении тест-таблицы – это постоянство света. Следующий список показывает ДА и НЕТ для освещения тест-таблицы:
• Используйте уровень экспозиции 8 (EV8) (эквивалент 1/30с при f/2.8, ISO100) или выше
• Рекомендуется использовать лампы накаливания (например, галогеновые) или даже дневной свет (рассеянный или прямой)
• Используйте источник с ровным светом, который не отбрасывает узорные тени на тест-таблицу
• НЕ используйте флуоресцентные лампы или LED свет, питающийся от сети, т.к. он мигает и это может влиять на процесс тестирования
• НЕ используете дневной свет при переменной облачности, когда облака периодически закрывают солнце, что значительно влияет на изменение уровня освещенности.
• НЕ используйте заднюю подсветку тест-таблицы – например, не вешайте ее на окно или на лайтбокс, что поднять уровень освещенности.
Размер тест-таблицы
Для того, чтобы сработали расчеты дистанции установщиком тест-таблицы, необходимо убедиться что изображение распечатано на полном листе формата А4 или US letter, как показано на рисунке «Правильно» выше. Однако, если вы тестируете объектив с несоответствующим размером тест-таблицы (например, длиннофокусный объектив), вы можете распечатать еще одну таблицу большего или меньшего размера.
Имейте в виду следующее:
— Не используйте бумагу с покрытием для печати тест-таблицы уменьшенного размера (напр., плотную матовую бумагу), в этом случае волокна бумаги могут стать причиной некорректного анализа изображения.
Жесткая тест-таблица
Вы можете приобрести пластиковую тест-таблицу в магазине FoCal перейдя по ссылке:
store.fo-cal.co.uk
Жесткая тест-таблица доступна в 2 размерах, она жесткая, плотная, матовая и идет с клейкими прокладками для надежного крепления к поверхности. Использование жесткой тест-таблицы дает наилучший результат, избавляя от любых рисков связанных со смещением, сминанием или просвечиванием тест-таблицы, что влияет на качество результатов анализа.
Установки камеры
Пожалуйста, внимательно прочтите это раздел:
Очень важно правильно сконфигурировать камеру перед тестированием. ПО проверяет максимум настроек, но при правильной наладке камеры существенно уменьшается количество предупреждающих сообщений и остановок во время тестирования.
Установки для камер Canon
— Накройте окуляр камеры! Это очень важно, т.к. камера не используется в обычном режиме, когда глаз и голова блокируют рассеянный свет, проникающий через видоискатель. Если не накрыть окуляр, то возможны неправильные измерения или ошибка при фокусировке во время тестирования.
— Камеры Canon не 1-серии необходимо установить в режим Av приоритета диафрагмы. К сожалению, комплект средств разработки Canon не позволяет (официально) изменять режим автоэкспозиции, поэтому ПО не будет в состоянии проводить тестирование в ином режиме кроме Av.
— Для камер 1-серии необходимо удостовериться, что пользовательские функции не ограничивают выбор режима автоэкспозиции (убедитесь, что доступны режимы A/S/M) или ограничивают скорость срабатывания затвора, диафрагму или уровень ISO. Несоответствие этим требованиям может привести к неожиданным сбоям во время тестирования.
— Необходимо удостовериться, что режим автофокуса установлен в покадровый режим² — повторим, что комплект средств разработки Canon не позволяет (официально) изменять режим автофокуса. А в камерах Nikon действие выполняется автоматически.
— Для камер Canon 7D, 5D Mark III и 1D X необходимо выбрать стандартный точечный режим автофокусировки (не частичный замер AF) – ПО не может этого подтвердить, поэтому результаты могут менее точными, если вы выберете неправильный режим.
— Если вы используете объектив с функцией стабилизации изображения (IS) или аналог, рекомендуется его отключить.
— Если вы используете объектив с ограничителем диапазона фокусировки (напр., Canon 100 f/2.8L IS Macro или Canon 100-400L IS), убедитесь, что он настроен соответственно для дистанции тестирования.
— Если вы используете батарейный блок, снимите его, т.к. он может стать причиной дополнительной вибрации, когда камера установлена на штатив.
— Минимальный уровень освещенности для проведения полностью автоматического тестирования устанавливается около уровня экспозиции (EV) 5 (1/4s при f/2.8, ISO100), но чем светлее окружающий фон, тем более надежными и постоянными будут показатели автофокусировки камеры, что приведет к лучшим результатам. Рекомендуется устанавливать уровень освещенности на тест-таблице около уровня экспозиции (EV) 8 (1/30s при f/2.8, ISO100) или выше.
²Режим покадрового автофокуса используется как наиболее подходящий для проведения теста. Т.к. калибровка проводится для всей системы автофокусировки, это улучшит показатели для всех режимов автофокусировки
Все остальные необходимые установки автоматически применяются в соответствующий период тестирования и восстанавливаются после завершения проверки. Когда тест завершится, еще раз проводится проверка того, что тест-таблица размещена правильно и окружающий фон соответствующий.
Установки для камер Nikon
— Накройте окуляр камеры! Это очень важно, т.к. камера не используется в обычном режиме, когда глаз и голова блокируют рассеянный свет, проникающий через видоискатель. Если не накрыть окуляр, то возможны неправильные измерения и/или ошибка при фокусировке во время тестирования.
— Если доступно, установите режим USB камеры в меню Установок на протоколы передачи PTP/MTP (не Mass Storage), в противном случае камера не будет корректно общаться с компьютером и FoCal не сможет общаться с камерой.
— Режим Предпросмотра в реальном времени в меню Съемка необходимо установить на Штатив, если функция доступна (не на Съемку с рук).
— Проверьте, что область фокусировки в режиме Предпросмотра в реальном времени установлена «Нормальный» (не режим распознавания лиц и т.п.), и режим фокусировки – AF-S.
— Удостоверьтесь, что режим Автофокусровки установлен на AF-S (не режим покадровой автофокусировки).
— Удостоверьтесь, что включена (ON) регулировка точной настройки автофокуса (в меню камеры Установки в настройке Точная настройка автофокуса убедитесь, что Точная настройка автофокуса ВКЛ/ВЫКЛ (ON/OFF) включена (ON)).
— Если вы используете объектив с функцией уменьшение вибраций (VR) или аналог, рекомендуется его отключить.
— Если вы используете объектив с ограничителем дистанции фокусировки, убедитесь, что он настроен соответственно для дистанции тестирования.
— Если вы используете батарейный блок, снимите его, т.к. он может стать причиной дополнительной вибрации, когда камера установлена на штатив.
— Минимальный уровень освещенности для проведения полностью автоматического тестирования устанавливается около уровня экспозиции (EV) 5 (1/4s при f/2.8, ISO100), но чем светлее окружающий фон, тем более надежным и постоянным будет качество автофокусировки камеры, что приведет к лучшем результатам. Рекомендуется устанавливать уровень освещенности на тест-таблице около уровня экспозиции (EV) 8 (1/30s при f/2.8, ISO100) или выше
Все остальные необходимые установки автоматически применяются в соответствующий период тестирования и восстанавливаются после завершения проверки. Когда тест завершится, еще раз проводится проверка того, что тест-таблица размещена правильно и окружающий фон соответствующий.
Уровень заряда батареи
Во время тестирования FoCal проводит съемку или использует функцию камеры Просмотр в реальном времени, и когда уровень заряда батареи опустится ниже некоторого критичного уровня, камера может отклонить запрос о некоторой энергоемкости производимых функций.
Поэтому, FoCal оповещает, если уровень заряда батареи камеры опускается ниже 25% и дает критическое предупреждение, если уровень заряда опустился ниже 10%. Необходимо заменить или зарядить батарею в случае таких оповещений, чтобы обеспечить качественное выполнение процесса.
Лицензирование
Лицензирование новой камеры
Если вы подключаете камеру, не имеющую лицензии, появится следующее окно:
Нажмите Да (Yes) и обновите вашу лицензию, чтобы разрешить использовать ее с новой камерой. FoCal закроется и после перезапуска ваша камера получит лицензию.
Первичная установка
Перед началом тестирования, корректно разместите тест-таблицу. Рекомендуется провести размещение тест-таблицы, рассмотренное в разделе 3.3, для проведения более аккуратной установки.
Соединение с камерой
В версии FoCal 1.8 было упрощено подключение камеры. После запуска FoCal появится следующее окно:
После подключения камеры, нажмите Find & Connect, чтобы началось подключение камеры.
Информация о камере
Сразу после подключения камеры появится следующая информация:
В этом окне будут указаны тип камеры, текущая величина микро регулировки автофокуса (если доступно) и другая информация касающаяся установок.
Тестовая панель показывает доступные тесты (их количество зависит от установленной лицензии и подключенной камеры). Дополнительные тесты доступны после нажатия Показать инструменты (Show Tools).
Эти настройки позволяют изменить установки теста и получить информацию о ПО.
Для некоторых камер, идентификатор корпуса камеры (Body ID) может быть отмечен как В ожидании (Pending). Это означает, что идентификатор корпуса камеры (Body ID) определится во время тестирования.
Выбор инструментов
После нажатия Показать инструменты (Show Tools) откроется панель, содержащая кнопки нескольких служебных программ и дополнительных тестов доступных в данном ПО:
Необходимо отметить, что кнопка Результаты DB (Results DB) неактивна и будет доступна только в следующих версиях ПО.
Общие тестовые характеристики
Этот раздел посвящен общим характеристикам FoCal, которые используются в большинстве тестов.
«Горячие» клавиши
Окно Установок можно вызвать из любого тестового окна (но не в процессе тестирования) нажав клавишу ”,” на клавиатуре.
Из главного окна можно вызвать многие функции используя следующие клавиши:
| Клавиши | Действия |
|---|---|
| CTRL+T | Программа установки тест-таблицы (Target Setup Utility) |
| CTRL+F | Полностью автоматический тест калибровки микрорегулирования автофокуса (Fully Automatic AF Microadjustment Calibration) |
| CTRL+S | Полу-автоматический тест калибровки микрорегулирования автофокуса (Semi-Automatic AF Microadjustment Calibration ) |
| CTRL+C | Проверка устойчивости работы автофокуса (Autofocus Consistency Test) |
| CTRL+A | Тест резкости по диафрагме (Aperture Sharpness Test) |
| CTRL+D | Тест по определению количества пыли (Dust Analysis Test) |
| CTRL+Q | Быстрая калибровка микрорегулирования автофокуса (Quick AF Microadjustment Calibration) |
| CTRL+M | Многоточечное тестирование фокусировки (MultiPoint Focus Test) |
| CTRL+U | Ручной режим (Manual Mode) |
Хранение и восстановление установок камеры
Во время проведения теста некоторые установки камеры изменяются (напр., диафрагма, скорость срабатывания затвора и т.п.). Перед началом теста эти данные записываются в папку на компьютере, и, после завершения теста – они восстанавливаются. Следующее диалоговое окно появляется во время восстановления:
Если по какой-либо причине, ПО не восстанавливает установки камеры (напр., из-за проблем во время проведения теста или работа ПО была прервана), то когда программу запускают в следующий раз, появляется следующее диалоговое окно:
При выборе Да(Yes), установки будут восстановлены если серийный номер камеры совпадает. Если камеру заменили, ПО не запишет предыдущие установки на новую камеру, а проинформирует о замене камеры вместе с серийным номером камеры, чьи установки были сохранены.
При выборе Нет (No), установки будут удалены и необходимо будет вручную восстанавливать данные камеры (см.радел 24).
При выборе Отмена (Cancel), установки остаются в системе до следующего запуска тестирования, в этот момент они будут перезаписаны на текущие установки камеры.
Установки для тест-таблицы
Тесты, в которых требуется, чтобы тест-таблица была установлена правильно, предложат воспользоваться программой Установки тест-таблицы путем нажатия на кнопку в окне Тест. Программа Установки тест-таблицы проста в использовании, но рекомендуется ознакомиться с разделом 8, чтобы знать как действует программа.
Изменение масштаба диаграммы
Нажав на оси “у” на любое значение диаграммы можно изменить масштаб между следующими режимами:
• Масштабирование по данным – данные займут большую часть по высоте диаграммы, что даст возможность изучить относительную величину контрольных точек. Шкала диаграммы обычно не начинается с «0».
• Масштабирование с «0» — шкала будет начинаться с «0», что даст возможность изучить абсолютную величину данных.
На изображениях ниже показаны одни и те же данные показанные в двух разных режимах. Слева Масштабирование по данным (Scaled for Data), справа –
Масштабирование с «0» (Scaled from 0):
Пропуск контрольных точек
В некоторых тестах (в настоящее время в Полностью автоматическом тесте, Проверке устойчивости работы автофокуса и Ручном режиме) существует возможность пропуска контрольных точек нажав правой кнопкой мыши на точки во время расчета финального результата.
На примере, на следующей (смоделированной) Проверке устойчивости работы автофокуса показывает две очевидно ошибочных точки:
После нажатия на каждую правой кнопкой мыши они обесцвечиваются и исключаются из расчетов – в итоге результат расчетов становится более точным:
Алгоритм прогнозирования требует одновременно и достаточного количества точек и достаточный разброс данных в зоне микрорегулировки автофокуса для корректной работы. Если удалить слишком много точек, алгоритм прогнозирования будет недостаточно корректным, что будет визуально очевидным.
Определение пикового фокусного расстояния
При выборе одной из опций Пикового фокусного расстояния (Peak Focus Determination) в окне Установки (Settings) (см.раздел 25.2.11) FoCal произведет предварительное вычисление наиболее вероятной величины фокусного расстояния, которое может быть достигнуто установками камеры и объектива.
Вычисление будет производиться на дополнительном шаге перед началом теста и результат будет показан на графике в виде черной линии:
В процессе тестирования точки будут добавляться в обычном порядке и, в большинстве случаев, будут находиться под линией (но существует небольшая величина неопределенности в рассчитанной величине, поэтому существует вероятность того, что некоторые точки будут находиться несколько выше этой линии).
При нажатии левой клавишей мыши на пиковую линию на экран выведется захваченное изображение.
При нажатии правой клавишей линии на пиковую линию, цвет линии сменится на красный и данная величина будет использоваться при на конечной стадии определения величины Микрорегулировки/точной настройки автофокуса. Например, на изображении ниже показана черная пиковая линия (НЕ использованная при расчетах):
При нажатии правой клавишей линии на пиковую линию, цвет линии сменится на красный и будет браться в расчет – в этом примере пиковые значения колеблются от 2 до -2, но ухудшается качество результатов от хорошего до низкого, поэтому будет лучше использовать результаты полученные без использования пикового значения:
Сохранение отчетов (FoCal Pro)
После завершения теста вы можете нажать Сохранить отчет (Save Report). На экран выведется страница меню Параметры Отчета со следующими вариантами:
• Включить индивидуальные настройки параметров точки (снимите выделение, чтобы получить краткий отчет)
• Удалить серийный номер (позволяет отправлять отчет не включая деталей опознавания камеры)
• Добавить собственные заметки в отчет
• Сохранить данные теста в файл формата CSV (поддерживают не все тесты)
Оптимизация тест-таблицы (FoCal Pro)
Во время использования Оптимизации тест-таблицы, FoCal будет незначительно сдвигать часть анализируемого изображения, чтобы компенсировать любое возможное движение камеры – можно считать это аналогом Стабилизации изображения, для защиты анализируемого изображения при наличии движения. Это может быть особенно важно во время использования режима Внесения изменений вручную (MSC), во время которого изменение установок камеры вносится вручную и существует возможность незначительного движения.
В версии FoCal 1.5, алгоритм Оптимизации тест-таблицы значительно переработан и в настоящее время используется 3 различных метода в комбинации для определения наилучшего положения анализируемой области под влиянием значительно меняющихся условий тестирования.
Когда Оптимизация тест-таблицы запущена, каждая точка на диаграмме окрасится в зеленый цвет и на анализируемых изображениях появится маленькая стрелка показывающая, как сдвинется изучаемая область, см. рисунок ниже:
Если движение камеры во время съемки незначительно, Оптимизация тест-таблицы незначительно сдвинет изучаемую область, и вы увидите, как стрелка изменит размер и направление. Теоретически, изображение не должно изменять своего положения во время тестирования, но сдвиг в несколько пикселей может иметь место, если внимательно просканировать изображение. Это не будет сильно влиять на результаты, и конечный результат будет более достоверным чем, если не использовать Оптимизацию тест-таблицы при наличии движения.
Если вы уверены, что штатив, камера и тест-таблица абсолютно неподвижны и будет отсутствовать вероятность движения, вы получите наилучший результат с отключенной (OFF) Оптимизацей тест-таблицы.
Активация/блокировка Оптимизации тест-таблицы возможно в окне установок (см.раздел 25.2.5).
Анализ пространства RGB
Обзор
Новый метод анализа был представлен в версии 1.9.5 и назван Анализ пространства RGB – использование этого нового метода анализа приносит намного более постоянные результаты при различных внешних условиях и также следует принимать во внимание получение значительно большего количества информации в одном результате Качества фокусировки.
Как работает анализ пространства RGB в ПО FoCal?
Новый результат Качества фокусировки (Quality of Focus (QoF)) включает 6 различных измерений: резкости по вертикали и горизонтали в 3 цветовых каналах – красном, зеленом и синем.
Лучше всего использовать инструмент Анализа пространства RGB на RAW изображениях – по умолчанию это та конфигурация, которую принимает FoCal. Новый алгоритм обработки RAW совершает минимальное количество обработки данных RAW датчика, рассматривая красный, зеленый и синий каналы обособлено. Анализ изображения в формате JPEG неверно отражает результаты на датчике изображения, т.к. выполняемый алгоритм будет объединять информацию всех трех каналов, а также применять нелинейные преобразования для гамма-коррекции и т.д.
Результаты и спектральный состав RGB
Эти величины скомбинированы на основании количества каждого цвета, присутствующего в анализируемом изображении – поэтому, например, вы проводите анализ при освещении лампами накаливания, в результате красная составляющая изображения будет иметь больший вес в общей величине Качества Фокусировки (QoF). Таким образом вы можете получать результаты немного отличающиеся при проведении калибровки при других внешних условиях.
В FoCal Plus и FoCal Pro показаны результаты из независимых каналов, которые позволяют дать представление о количестве отверстной хроматической аберрации, которую показывает объектив (это случай, когда свет различных цветов фокусируется на различных плоскостях – перед и за сенсором – с итоговым размытием обособленных цветовых каналов).
Результаты по горизонтали и вертикали
Анализ в обоих направлениях, по горизонтали и по вертикали, дает возможность получать различные результаты, которые могут повлиять на качество изображения. Результат отношения горизонтали к вертикали (HVR), показанный в FoCal, рассчитывается следующим образом:
Где QoF Качество фокусировки
QoFh является горизонтальным объединением QoF (всех 3 цветовых каналов), и
QoFv – вертикальное объединение QoF (всех 3 цветовых каналов).
Простыми словами, Отношение горизонтали к вертикали (HVR) положительное, если результаты анализа по горизонтали четче, чем результаты анализа по вертикали.
Следует отметить, что HVR результат Анализа пространства RGB находится в процессе разработки и, в настоящее время, имеется недостаточное количество результатов, чтобы точно интерпретировать эти данные. Следующая информация – предварительная и может не отражать действительные значения результатов:
В FoCal Pro, объединенный результат показывается в созданном PDF отчете как усредненная величина Отношения горизонтали к вертикали (HVR) и амплитуды (например, 5,2% ± 0,6%).
Дрожание зеркала обычно для вертикальной плоскости и варьируется во время тестирования, поэтому если величина разброса («±») высокая (обычно более 5%), в этом случае имелось дрожание во время тестирования.
Дефекты объектива (например, разрегулированные элементы объектива) могут показать фиксированную разницу HVR с очень небольшим разбросом. Например, вы получили результат 14% ± 0,8% (т.е. высокая средняя величина и низкая величина разброса), в этом случае объектив необходимо проверить в сервисной службе.
Вывод на экран результатов анализа RGB
По умолчанию, FoCal будет активировать анализ пространства RGB, но результаты не будут показаны в приложении:
Для того чтобы вывести результаты Анализа пространства RGB вы можете сделать следующее:
— Выбрать Показать данные анализа RGB (Show RGB Analysis Data) в версии Pro таблицы в окне Установки
— нажать CTRL+S при открытом тестовом окне для активации/блокировки экрана Данных Анализа пространства RGB.
Экран данных анализа RGB
Экран данных анализа RGB состоит из диаграммы и информационного табло.
На диаграмме будет выведено 3 дополнительных графика – красный, зеленый и синий, окрашенные в соответствующие цвета. График оранжевого цвета объединенный (спектрально-взвешенный) результат 3 каналов и обоих направлений (горизонтального и вертикального).
Текстовое табло (свыше 100% проекции изображения) будет показывать Отношения горизонтали к вертикали (HVR).
По умолчанию, будут выбраны все информационные каналы, поэтому результат Качества фокусировки (QoF) будет объединенным результатом QoF всех 3-х цветовых каналов:
Монохромный канал
Используя следующие сочетания клавиш можно вывести на экран следующую информацию:
• CTRL + R – показывает информацию красного канала
• CTRL + G – показывает информацию зеленого канала
• CTRL + B – показывает информацию синего канала
• CTRL + A – показывает информацию всех каналов (объединенный RGB – это по умолчанию)
При выборе монохромного канала на диаграмме появятся следующие изменения:
• Канал соответствующего цвета на диаграмме будет показан более жирной линией
• Изображение на табло показывает границу соответствующего цвета
• Изображение на табло появится в виде шкалы уровней серого, показывая захваченную яркость монохромного канала
• Индикация Качества фокусировки (QoF) на текстовом табло показывает величину Качества фокусировки (QoF) монохромного канала и дает каналу буквенное обозначение (например, «R» на верхнем изображении).
Масштабирование диаграммы
Новый метод Анализа пространства RGB дает самые постоянные результаты, по сравнению с предыдущими версиями, используемыми в FoCal, поэтому вас может удивить большой разброс по вертикальной оси диаграммы (напр., на изображении в разделе 8.3). Однако, следует помнить, что шкала масштабируется автоматически, чтобы показать детализацию данных, и если нажать на значения на оси «у» (как описано в разделе 7.4), будут показаны данные на абсолютном уровне и диаграмма будет иметь привычный вид:
«Горячие» клавиши
Как описано выше, следующие сочетания клавиш могут использоваться для контроля Экрана данных пространства RGB в тестовом окне:
| Клавиши | Действия |
|---|---|
| CTRL+S | Показать/скрыть Данные анализа пространства RGB (Show/Hide RGB Analysis Data ) |
| CTRL+A | Выбрать все цвета (по умолчанию) (Select all colours ) |
| CTRL+R | Выбрать только красный канал (Select just red channel ) |
| CTRL+G | Выбрать только зеленый канал (Select just green channel) |
| CTRL+B | Выбрать только синий канал (Select just blue channel ) |
Программа установки тест-таблицы
Использование настроек тест-таблицы
Чтобы запустить программу установки тест-таблицы, нажмите на кнопку Показать инструменты (Show Tools) на тестовой панели, затем выбрать Установки тест-таблицы. Откроется следующее окно:
Следует убедиться, что камера установлена на штатив на приблизительно правильной высоте и с сенсором параллельным тест-таблице. Проверьте, чтобы центральная точка фокусировки была установлена максимально приближенно к центру тест-таблицы.
Нажмите кнопку Начать (Start) на тестовом экране, чтобы появилось изображение в Реальном времени (LiveView):
После нажатия кнопки Показать гистограмму (Show Histogram) на изображении LiveView появится небольшая гистограмма. Эта функция будет доработана в будущем для предварительного анализа освещения.
Комментарий о зуммировании в режиме LiveView (для Установки тест-таблицы и Полуавтоматического теста):
Кнопка Zoom позволяет изображению LiveView приблизить/удалить изображение и вернуться в исходное состояние. Следует иметь в виду, что зуммированное ранее изображение будет текущей позицией Рамки увеличения на камере – это означает, что если вы ранее изменили масштаб из центральной позиции, отображение в FoCal будет неправильным рамка увеличения будет отображаться на изображении в режиме LiveView в Установках камеры, если эта опция поддерживается камерой.
Для камер Canon: Чтобы удостовериться в правильной позиции zoom, активируйте LiveView (это можно сделать во время тестирования камерой Установок тест-таблицы, нажав стандартную кнопку на камере для включения LiveView)и джойстиком камеры установить рамку увеличения в центр экрана.
Следующее изображение показывает не центральное положение рамки увеличения, красный прямоугольник слева от тест-таблицы. Иконка предупреждения также появиться при нажатии кнопки Zoom:
На следующем изображении показан правильно установленная рамка увеличения, зеленый прямоугольник, установленный в центре на перекрестии в середине тест-таблицы, и отсутствует иконка предупреждение у кнопки Zoom:
Начать следует с выравнивания тест-таблицы «на глаз» по перекрестию в центре.
Нажав Поиск Тест-таблицы (Target Search) запустите начало распознавания тест-таблицы. Это действие требует большого объема вычислений, поэтому обновления в режиме LiveView будут происходить с некоторой задержкой во время ее работы. Если вы работаете на «медленном» компьютере, то процесс настройки будет проходить медленно.
После окончания Поиска тест-таблицы, на экране появится следующий указатель:
Если тест-таблица определяется, но обведена красным, то в центре изображения появится иконка, показывающая что нужно сделать, чтобы откорректировать положение тест-таблицы. Эти иконки имеют следующее значение:
Иконки выравнивания тест-таблицы
Тест-таблицу следует подвинуть в следующих направлениях:
Тест-таблица не параллельна сенсору и ее необходимо повернуть следующим образом:
Тест-таблицу необходимо перевернуть для выравнивания:
Тест-таблица не найдена:
Тест-таблица расположена правильно:
Следует расположить камеру и/или тест-таблицу соответствующим образом до появления на экране зеленого знака «галочка». Теперь все готово для начала тестирования.
Что нужно знать об исследовании с помощью тест-таблицы
Процесс Поиска тест-таблицы требует большого объема вычислений. Он оптимизирован на небольшие изменения в позиции, если тест-таблица найдена, но работает гораздо медленней, если на экране нет тест-таблицы.
Следует удостовериться, что тест-таблица находится в самой приближенной к правильному положению позиции перед запуском поиска тест-таблицы.
Если вы считаете, что оперативность слишком медленная, что для изменения положения камеры и получения обновления, можно снять галочку с иконки Поиск тест-таблицы, сделать перемещения, которые были указаны, и затем перезапустить проверку положения.
Следует отметить, что опция Поиск тест-таблицы работает только со специальной тест-таблицей FoCal, поэтому если вы используете другие тест-таблицы, вам не следует запускать это действие.
Обнаружение тест-таблицы
Обнаружением тест-таблицы является обнаружение закодированной квадратной черно-белой области тест-таблицы (показанной ниже), которую использует ПО:
Для того, чтобы работала программа Установка тест-таблицы (и другие опции, которые использует Обнаружение тест-таблицы, например, опции Проверка тест-таблицы и Оптимизация тест-таблицы), захваченное изображение с камеры должно включать полностью закодированную область, показанную выше, внутри программных направляющих (приблизительно 90% от ширины и высоты изображения).
Следующие изображения показывают примеры тест-таблицы, которая была обнаружена и, которая не была обнаружена (это примеры Установки тест-таблицы):
Серые направляющие по периметру изображения в режиме LiveView показывают рамки, в которых тест-таблица может быть обнаружена. Если вся закодированная область располагается внутри внешних направляющих, она может быть обнаружена – как показано на изображении.
Иконка направления показывает, как нужно сдвинуть камеру, чтобы получить корректную настройку.
С другой стороны, эта тест-таблица обнаруживается как закодированная область полностью внутри центральной области
Но если зуммировать изображение так, что не вся тест-таблица находится в границах направляющих, то она больше не может быть обнаружена.
В то же время, хотя вся тест-таблица правильного размера, закодированная область пересекает границы направляющих и не полностью находится внутри области обнаружения, она тоже не может быть обнаружена.
Наконец, если тест-таблица слишком мала, по сравнению с изображением, она тоже не может быть обнаружена. В этом случае, придвиньте камеру ближе к тест-таблице или используйте тест-таблицу, распечатанную в большем размере.
Точки фокусировки
Начиная с версии FoCal 1.5 можно использовать не центральные точки фокусировки и для камер Canon, и для Nikon. Выведите на экран Точки фокусировки с камеры на экран в режиме LiveView поставив галочку Точки фокусировки (Focus Points) внизу окна. Точка фокусировки, выбранная на текущий момент, отмечена красным прямоугольником:
Следует отметить, что при зуммировании не отображаются точки фокусировки.
Изменение точки фокусировки
С FoCal Pro можно изменить точку фокусировки используемую при анализе (см.раздел 25.3.7). Когда эта опция активирована, выбрать новую точку фокусировки можно просто нажав на нее.
Когда вы двигаетесь над точками фокусировки, они выделяются желтым. Отметим, что хотя все точки выделяются желтым, когда двигаетесь над ними, вы не сможете обязательно выбрать все точки – это зависит от режима в котором находится камера. На примере, рассмотренном выше (который показывает точку фокусировки установленную для Canon EOS-1D Mark IV), в некоторых режимах можно выбрать только внутреннюю или внешнюю точки фокусировки. Если нажать на точку, которую нельзя выбрать, она не выделится красным цветом и точка фокусировки не изменится.
Т.к. использование не центральной точки фокусировки является продвинутой функцией, то может оказать сильное влияние на результат, иконка предупреждение появится снизу слева на экране LiveView, если сделан следующий выбор:
Исследование тест-таблицы с точками фокусировки смещенными относительно центра
Если выбрать не центральную точку фокусировки, перекрестие, указывающее на центр анализируемой области для теста сдвинется, как показано на изображении выше. Нажав на Обнаружение тест-таблицы (Target Search) точки фокусировки обесцветятся и покажут, как необходимо сдвинуть камеру, чтобы выровнять тест-таблицу.
Обнаружение тест-таблицы во время зуммирования (Canon)
В режиме зуммирования на камерах Canon, изображение показанное в FoCal является содержимым рамки увеличения на экране LiveView камеры, которое может НЕ захватить соответствующую точку на изображении показывающую перекрестие.
В этом случае, на изображении Установки тест-таблицы появится стрелка, которая указывает как следует переместить рамку увеличения:
Подвинуть рамку увеличения в камерах Canon можно просто в активированном окне режима LiveView на камере нажать соответствующую кнопку (это можно делать во время работы программы Установка тест-таблицы), и использовать джойстик на камере для перемещения рамки увеличения. Изображение программы Установка тест-таблицы будет меняться во время движения и перекрестие появится, когда вы достигнете соответствующего положения.
Затем следует сдвинуть камеру на штативе, чтобы выровнять центр тест-таблицы и перекрестие.
Контроль фокуса
Нажав кнопку Показать контроль фокуса (Show Focus Controls), вы увидите панель Контроля фокуса справа на изображении LiveView:
Изображение LiveView будет автоматически зуммировано после того как вы отметите Показать контроль фокуса (Show Focus Controls). И далее станет доступен следующий инструмент:
Обнаружение автофокуса фазовым методом
Это запустит операцию Обнаружение автофокуса фазовым методом (Phase Detect), которая использует стандартный алгоритм камеры. Зеркало опустится и сработает стандартный «быстрый» автофокус, и после завершения операции снова появится изображение LiveView.
Обнаружение автофокуса по контрасту
Это запустит операцию Обнаружение автофокуса по контрасту (Contrast Detect), также известную как «живой» автофокус, использующую стандартный алгоритм камеры. Изображение LiveVIew перестанет обновляться во время данной операции и продолжит после завершения операции.
Автофокус FoCal
Кнопка Автофокус FoCal (FoCal Autofocus) запустит встроенный в FoCal алгоритм. Обычно действие занимает порядка 5-10 минут, результат которого почти всегда лучше, чем стандартные алгоритмы камеры Обнаружение автофокуса по фазе и по контрасту.
Кнопки ближе/дальше к фокусу
Если вы хотите немного отрегулировать фокус, можно использовать кнопки ближе и дальше к фокусу (Near and Far), чтобы передвинуть точку фокусировки в любом направлении и немедленно увидеть результат на изображении в реальном времени (LiveView).
Следует отметить что для камер Nikon необходимо проверить, что в меню Съемка (SHOOTING) в режиме Live View выбран режим Штатив (Tripod), если данная опция доступна. Также следует проверить, что режим фокусировки в режиме Live View включен в положении AF-S и нормальная Область (normal Area)
«Горячие» клавиши
| Клавиши | Действия |
|---|---|
| H | Показать/Скрыть Гистограмму (Show/Hide Histogram) |
| F | Показать/Скрыть контроль фокуса (Show/Hide Focus Controls) |
| T | Включить/выключить обнаружение тест-таблицы (Enable/Disable Target Search) |
| Z | Переключатель состояния зума (Toggle Zoom state) |
| P | Запуск обнаружения автофокуса по фазе (Trigger Phase Detect Autofocus) |
| C | Запуск обнаружения автофокуса по контрасту (Trigger Contrast Detect Autofocus) |
| A | Запуск автофокуса FoCal (Trigger FoCal Autofocus) |
| , (Запятая) | Сдвинуть объектив на немного ближе к камере (Move lens small step towards camera) |
| . (Точка) | Сдвинуть объектив немного дальше от камеры (Move lens small step away from camera) |
Полуавтоматическая микрорегулировка автофокуса
Обзор
Тест Полуавтоматической микрорегулировки автофокуса позволяет быстро и легко сравнивать качество камеры и объектива при различных величинах микрорегулировки. Вы контролируете установки, но нет необходимости изменять пункты меню камеры – всё будет сделано за вас.
Режим ручной установки изменений (MSC)
В некоторых камерах Микрорегулировка/точная настройка автофокуса не может быть изменена с компьютера, вам будет подсказано внести изменения в установки на камере вручную. Подробности смотрите в разделе 18.
Тестирование
Для запуска теста Полуавтоматической микрорегулировки автофокуса, нажмите соответствующую кнопку на тестовой панели. Появится следующее окно:
Окно полуавтоматического тестирования
Компоненты Окна полуавтоматического тестирования показаны ниже:
Изображение автофокуса AF
Изображение на экране слева показывает захват LiveView сразу после выполнения операции Обнаружение автофокуса по фазе.
Внизу левого изображения расположены элементы управления Обнаружение автофокуса по фазе. Нажатие кнопки Focus запустит операцию автофокусировки. Микрорегулировка автофокуса (AFMA) Ближе (Near) и Дальше (Far) будет корректировать величину микрорегулировки на 1 точку в каждом направлении, большие изменения можно внести, перемещая ползунок расположенный ниже.
Сопоставленного изображения (AF изображение | Live view)
Правое изображение является составным с левой и правой стороны и, передвигая планку-ползунок, откроется большая или меньшая часть одного из изображений.
С левой стороны находится копия статического изображения автофокусировки (описано выше) и с правой стороны – расположено изображение LiveView в реальном времени. Непосредственно после операции автофокусировки (выполненной после нажатия кнопки Фокус (Focus)) и левая и правая часть изображения будут одинаковыми.
Ниже находятся две кнопки (Фокус ближе (Focus Near) и Фокус дальше (Focus Far)) для регулировки фокусировки объектива, в это время на экране находится изображение Live View, на самый маленький из возможных шагов. Необходимо отметить 2 очень важные вещи о наименьшем шаге:
Во-первых, он никаким образом не связан с изменением микрорегулировки автофокуса. Он может быть больше или меньше, его размер зависит от установленного объектива.
Во-вторых, изменения не обязательно будут одинаковыми в обоих направлениях – по этой причине, нажав один раз на Фокус ближе (Focus Near) и затем один раз Фокус дальше (Focus Far) не подразумевает, что вы вернетесь в ту же позицию.
Полное объяснение стратегии тестирования дается ниже.
График измерений
С правой стороны окна расположен График измерений. На нем показаны измерения резкости изображения, расположенного с правой стороны Сопоставленного изображения (Comparison Image).
После каждой выполненной операции, на график добавляется отметка, показывающая произошедшее в этой точке:
На графике показаны 2 линии. Синяя показывает текущую резкость изображения (чем выше расположена линия, тем изображение резче). Оранжевая линия показывает пиковое значение на текущий момент.
Когда выполняется операция, Оометки добавляются на оба графика. Если график находится в режиме Прокрутки (Scroll mode) (поставлена галочка в окошко метки режима Прокрутки), на графике будет показано 200 точек и изменения, происходящие в режиме реального времени видны на изображении LiveView. Если окошко метки режима Прокрутки не отмечено, то на графике показывается 10 точек, и каждый раз после нажатия кнопки Фокус (Focus), Фокус ближе (Focus Near), Фокус дальше (Focus Far) добавляется новая точка.
При выполнении операции фокусировки (с использованием крайней левой кнопки Фокус (Focus), отметка показывает величину AFMA для фокуса (чем больше число, тем дальше фокус смещается от камеры — +20 находится гораздо дальше, чем -20)
Если смещается живой фокус (с использованием кнопок Фокус ближе (Focus Near), Фокус дальше (Focus Far)), сдвиг фокусировки будет отмечен в скобках после величины AFMA («дальше» величина будет увеличиваться, «ближе» — будет уменьшаться).
Например, если вы запустите операцию фокусировки со значение AFMA=3, отметка «3» добавится на оба графика. Если вы нажмете кнопку живого фокуса Фокус ближе (Focus Near), добавится метка «3 (-1)».
Следует отметить, что при использовании кнопок Фокус ближе (Focus Near) и Фокус дальше (Focus Far) равное количество раз, величина в скобках будет указана 0 (например, «3 (0)») – это важно, т.к. указывает на то, что это не та же самая позиция, которая была при выполнении операции автофокусировки при значении AFMA=3.
При нажатии Сброс пикового значения (Reset Peak) пиковая линия совпадет с текущим значением и далее продолжится от него.
При нажатии Очистить график (Clear Graph) – удалится вся информация с графика и отсчет начнется заново.
Кнопка зуммирования/подгонки (Zoom/Fit)
Кнопка зуммирования подгонки (Zoom/Fit) увеличивает изображение в режиме LiveView, которое обычно позволяет лучше определять резкость. Следует отметить, что она влияет только на изображение в реальном времени (правая сторона Сопоставленного изображения (Comparison Image)) до тех пор, пока не начата новая операция фокусировки (Focus), после этого все изображения обновляются.
Оптимизация тест-таблицы
Окошко метки Оптимизации тест-таблицы (Target Optimisation) (только Pro версия) выбирается, когда необходимо использовать информацию о тест-таблице для более тонкой регулировки тестируемого изображения и позволяет четче определить резкость.
Советы по использованию методики тестирования
Для базового использования Полуавтоматического тестирования рекомендуется:
1. Нажать Фокус (Focus), чтобы сфокусироваться на тест-таблице и получить данные о качестве дополнительно к величине AFMA.
2. Использование кнопки Фокус ближе (Focus Near), позволяет слегка сдвигать фокус и видеть улучшение качества (и визуально – сравнивая левую и правую часть Сопоставленного изображения (Comparison Image), и сверяясь с точками данных на графике).
3. Если при нажатии кнопки Фокус ближе (Focus Near) результат улучшается, измените величину AFMA нажав кнопку AFMA ближе (AFMA Near)(рядом с кнопкой Фокус (Focus)).
4. Однако, если при нажатии кнопки Фокус ближе (Focus Near) ближе качество ухудшилось, сфокусируйтесь еще раз (нажав Фокус (Focus)) и повторите шаги, начиная со 2-го используя кнопку Фокус дальше (Focus Far).
5. Повторяйте действия до тех пор, пока выбранная величина AFMA не сможет быть больше улучшена, с помощью кнопок Фокус ближе (Focus Near) и Фокус дальше (Focus Far). Полученную оптимальную величину можно запрограммировать в камере используя меню камеры после тестирования.
Пример
Следующая серия экранных копий показывает пример определения величины AFMA для объектива.
Начальный фокус.
Как правило рекомендуется нажать кнопку Зуммирование (Zoom) для того, чтобы получить наилучшую детализацию на изображении в реальном времени (LiveView). Необходимо удостовериться, что используемый штатив устойчив и во время тестирования камера не вибрирует.
Сначала, при текущей величине AFMA – 0, нажимается кнопка Фокус (Focus). Камера фокусируется и индикатор на графике («0») не показывает изменений в качестве (необходимо отметить, что это условные данные, поэтому возможны некоторые сдвиги на графике для реальных данных).
Проверка если Focus Near будет лучше
Нажимая кнопку Фокус ближе несколько раз показывает ухудшение качества изображения – это видно невооруженным взглядом на правой стороне Сопоставленного изображения (становится менее резким), и синяя линия на диаграмме резко снижается от текущего пикового значения (оранжевая линия).
Проверка если Focus Far будет лучше
Перефокусировавшись (нажать Фокус (Focus)) и нажимая кнопку Фокус дальше (Focus Far) фокусируемся в другом направлении и видим, что качество улучшилось. Синяя линия выталкивает оранжевую пиковую вверх до 4-й нажатия кнопки Фокус дальше (Focus Far), где синяя линия начинает падение. Это показывает, что наилучшая точка фокусировки расположена где-то в «дальней» половине шкалы AFMA, и необходимо несколько нажатий на кнопку Фокус дальше (Focus Far), чтобы ее достичь, предположительно необходимо несколько шагов микрорегулировки автофокуса AFMA.
Тестирование с новой величиной AFMA
Нажимая AFMA дальше (AFMA Far) несколько раз (в этом примере, установлено AFMA до +5), затем нажимается кнопка Фокус (Focus) для перефокусировки.
Точка на графике отмеченная «5» показывает точку, где Автофокусировка (AF) завершилась и означает, что качество в области пиковой линии достигнуто в предыдущем тесте.
Нажимая Фокус ближе (Focus Near) несколько раз показывает ухудшение качества и означает, что происходит смещение от наилучшего качества изображения. Чтобы подтвердить установки, перефокусирутесь (нажмите Фокус (Focus)) и попробуйте нажать Фокус дальше (Focus Far) и если установки AFMA правильные, на графике также будет видно ухудшение качества.
Отдельные замечания
Важно понимать, что значение резкости указанное на графике в большой степени зависит от уровня освещения. В камере следует отключить Режим с учетом параметров экспозиции (Exposure Simulation), что может привести к небольшому изменению яркости изображения при изменении внешнего освещения.
В идеале, необходимо проводить тестирование при фиксированной яркости света (не использовать флуоресцентные или LED источники света, т.к. они мерцают, что может повлиять на результат)
Тест также покажет эффективность системы автофокуса камеры. При хороших условиях освещения, может показаться, что многократное нажатие кнопки Фокус (Focus) приведет к аналогичным результатам (и зрительно заметная резкость в Сравнительном изображении, и та же точка на графике). Но вы обратите внимание, что в действительности присутствует ошибка в системе автофокуса. Результаты будут всегда приблизительно одинаковыми при хорошем освещении, но редко идентичными.
«Горячие» клавиши
| Клавиши | Действия |
|---|---|
| P | Запуск обнаружения автофокуса по фазе (Trigger Phase Detect Autofocus) |
| Z | Переключатель состояния зума (Toggle Zoom state) |
| S | Переключатель состояния прокрутки (Toggle Scrolling state) |
| R | Сброс значений пикового графика (Reset graph peak) |
| C | Очистить график (Clear Graph) |
| T | Переключатель состояния оптимизации тест-таблицы (Toggle Target Optimisation state) |
| 1 | Сдвиг установок AFMA к камере (Move AFMA setting towards camera) |
| 2 | Сдвиг установок AFMA от камеры (Move AFMA setting away from camera) |
| , (Запятая) | Сдвинуть объектив немного ближе к камере (Move lens small step towards camera) |
| . (Точка) | Сдвинуть объектив немного дальше от камеры (Move lens small step away from camera) |
Полностью автоматическая микрорегулировка автофокуса (FoCal Plus/Pro)
Обзор
Полностью автоматический тест микрорегулировки автофокуса позволяет быстро и легко откалибровать корпус камеры и объектив, делая снимки с максимальным разрешением и проводя анализ для определения лучшей величины AFMA, затем перепрограммируя камеру используя эту величину. При хорошем освещении, тест позволит откалибровать сочетание камера/объектив приблизительно за 60 секунд.
Режим ручной установки изменений (MSC)
В некоторых камерах Микрорегулировка/точная настройка автофокуса не может быть изменена с компьютера, вам будет предложено внести изменения в установки на камере вручную. Подробности смотрите в разделе 18.
Индикаторная панель изображения
Панели могут быть настроены для демонстрации изображений, указанных в списке ниже, и цвет окантовки показывает текущий выбор:
• Зеленый = перед калибровкой
• Красный = после калибровки
• Синий = выбранная точка (только в FoCal Pro)
Тестирование
Чтобы начать полностью автоматическую микрорегулировку автофокуса, нажмите на соответствующую кнопку на тестовой панели. Откроется следующее окно:
Слева расположена кнопка Начать (Start) и информация о ходе тестирования и тестовых установках. Справа – шкала, показывающая расчетную величину AFMA во время тестирования и 2 панели, которые будут показывать 100% кадрирование анализируемой области в начале и конце тестирования.
В зависимости от точности установок (см.раздел 25.2.3, во время тестирования происходит в среднем 20-40 срабатываний затвора. Если количество приближается к Критическому уровню количества срабатываний затвора (см.раздел 25.2.2)), вы получите предупреждение и вам будет предложено прекратить или продолжить тестирование.
Первый сделанный кадр будет показан в окне «ДО» (“Before”), показывающее текущее состояние AFMA. Показываемое изображение – это 100% кадрирование анализируемой области изображения тестируемой диафрагмы (максимально открытая для FoCal Plus, но которую можно изменить в FoCal Pro).
После нескольких кадров, ползунок на шкале с правой стороны экрана показывает самую лучшую Микрорегулировку автофокуса (AFMA) на текущий момент. Если качество прогноза ухудшается, цвет поля индикатора (indicator bar) изменится с зеленого на желтый, и в итоге на красный. Желтый или красный цвет индикатора указывает на плохое качество выполнения автофокусировки камерой и/или объективом, и качество конечного результата может быть испорчено.
В процессе тестирования в окне на шкале справа сверху появятся ромбовидные метки – они указывают величину Микрорегулировки/тонкой настройки автофокуса, которая использовалась для тестового снимка.
После завершения теста, новые результаты сравниваются с первоначальным значением и изображение выводится на правый экран.
Также с результатами появится окно сообщения, предлагающее выбор записи новой величины AFMA в камеру или нет:
Если наилучшее значение AFMA уже установлено, то появится следующее окно сообщения:
Существует вероятность того, что ПО не имеет возможности зафиксировать величину, в этом случае, будет установлена наиболее близкая прогнозируемая величина, в этом случае рекомендуется провести тест еще раз.
Анализ информации (Pro Version)
В Pro версии FoCal доступна детальная информация о результатах , полученных в результате тестирования. Если ваша лицензия позволяет использовать опции Pro версии, внизу тестового окна будет находиться дополнительная панель Полностью автоматического теста:
Индикаторы справа показывают текущие установки Экспертного режима, при изменении установок от рекомендуемых появляются предупреждающие индикаторы (они необходимы для уведомления о том, что вы работаете с экспертными настройками).
Во время тестирования, на графике будет появляться информация о сделанных кадрах, содержащая следующие данные:
• По оси «х» идут величины Микрорегулировки/Тонкой настройки автофокуса и по оси «у» идут данные Качества фокусировки (QoF), которые тем выше, чем лучше качество изображения.
• Каждый отдельный снимок отмечен красной меткой
• В режиме подтвержденного теста, оранжевая отметка указывает на наиболее «правильный» результат автофокусировки (это необходимо, чтобы сгладить несоответствие камеры и объектива)
• Кривая показывает прогнозируемое положение наилучшего результата – точка в наивысшем положении на кривой будет лучшей величиной Микрорегулировки/тонкой настройки автофокуса по оси «х».
При нажатии на точку на графике на экран выведется исследованное изображение для данной точки, т.о. используя эту опцию можно просмотреть снимки, сделанные во время тестирования.
Определение пикового фокусного расстояния
Информацию о функции Пикового фокусного расстояния – смотри раздел 7.6.
Ручная корректировка результатов
При активированном Подтверждении устойчивости работы автофокуса (AF Consistency Validation) результаты тестирования обычно показывают работу автофокуса камеры. Однако, иногда вы можете видеть на графике очевидно ошибочные результаты. На примере ниже показан тест без активации Подтверждения устойчивости и некоторые точки которого, были преднамеренно изменены, чтобы испортить данные:
Прогнозируемая величина Микрорегулировки автофокуса +2, но качество плохое (Poor). Можно исключить точку нажав правой кнопкой мыши на нее, после этого точка обесцветится. Исключив некоторые точки в вышерассмотренном примере, соответствие может измениться на Превосходное (Excellent) с высокой достоверностью при Микрорегулировке АФ +7:
Точки могут исключаться во время проведения теста, а также при просмотре результатов после. Каждый раз после исключения точки или его отмены, прогноз пересчитывается, и результаты воздействия на конкретную точку отображаются на экране.
Оптимизация тест-таблицы (Pro версия)
Если активирована опция Оптимизация тест-таблицы (см.раздел 7.8), на каждом анализируемом изображении, которые просматриваете, появляется красная стрелка. Эта стрелка показывает, каким образом необходимо сдвинуть анализируемую область, чтобы оптимизировать результаты анализа:
Все отметки точек (и на шкале, и на графике в окне Информация о Тесте (Analysis Info)) имеют зеленый цвет, если были оптимизированы.
Общие тестовые характеристики
Информацию о деталях изменения масштаба графика, пропуске точек, сохранении результатов и других общих для большинства тестов действиях – см.раздел 7.
Анализ пространства RGB
Анализ пространства RGB дает дополнительные функциональные возможности для тестирования. В разделе 8 предоставлена более подробная информация.
Калибровочный тест в режиме Turbo (FoCal Plus/Pro)
Калибровочный тест в режиме Turbo позволяет откалибровать камеру не делая ни одного кадра!
Этот тест доступен только для камер Canon, т.к. необходимая информация не предоставлена для камер Nikon. При тестировании камер Nikon снимите галочку с опции «Показать TurboCal вместо QuickCal» (“Show TurboCal instead of QuickCal”) в окне установок, что сделает доступным тест в режиме QuickCal (см.раздел 18).
Для начала теста выберите опцию TurboCal на панели инструментов в главном окне:
Шаг 1 – точная фокусировка
Для теста TurboCal очень важно иметь перед началом точную фокусировку на тест-таблицу. Для того, чтобы это сделать нажмите Установка тест-таблицы (Target Setup) в шаге 1 (Step 1) панели в окне теста TurboCal. Это действие откроет окно инструментов Установки тест-таблицы с панелью Контроля Фокусировки (Focus Controls) уже открытой и готовой:
Нажмите кнопку Начать (Start), откроется изображение в камере в режиме LiveView, увеличенное до 100%. Выровняйте изображение приблизительно по центру тест-таблицы:
Качество фокусировки должно быть хорошим, поскольку действие Обнаружение автофокуса по фазе запускается перед инструментом Установка тест-таблицы, но, чтобы получить точные результаты TurboCal теста, необходимо проверить, что фокус находится в самой лучшей из возможных точек.
Это можно сделать различными способами:
• Нажмите Автофокусировка FoCal (FoCal Autofocus)(рекомендуется) или кнопку Обнаружение по контрасту/по фазе (Contrast Detect / Phase Detect) и в течение нескольких секунд операция завершиться.
• Используйте кнопки Ближе (Near) и Дальше (Far), чтобы удостовериться, что изображение, которые вы видите, является лучшим из возможных. Нажмите несколько раз кнопку Ближе (Near) и посмотрите на качество изображения – оно должно стать немного размытым. Затем нажимайте кнопку Дальше (Far), для улучшения качества и продолжайте до тех пор, пока снова не заметите, что изображение снова теряет резкость. Наконец, снова используйте кнопку Ближе (Near), что вернуть в наилучшее положение.
Как только вы получите удовлетворительный результат, нажмите кнопку Стоп (Stop) и закройте окно Установка тест-таблицы (Target Setup).
Шаг 2 – тест в режиме Turbocal
Для запуска этого теста, необходимо установить на вашем объективе режим Ручная фокусировка (Manual Focus) – для этого нужно очень осторожно перевести переключатель AF/MF на объективе в положение MF. После того нажмите кнопку Начать (Start) на панели Шаг 2 (Step 2). Тест запустится и после его завершения, вы увидите результаты аналогичные следующим:
Результат Микрорегулировки автофокуса -3.
Следует отметить, что синяя линия прогноза никогда полностью не совпадает с данными точек, но прогнозирует корректную величину для Микрорегулировки автофокуса.
Общие тестовые характеристики
Процесс сохранения отчетов теста TurboCal — см.раздел 7.
Ручной режим
Ручной режим позволяет проводить алгоритмы анализа и прогноза на сериях файлов изображений, полученных вручную.
Захват изображения
Очень важно понимать, что инструмент Ручной режим будет давать хороший спрогнозированные результаты Микрорегулировки автофокуса, если захваченные входные файлы корректные. Для того, чтобы захватить файл изображения, необходимо сделать следующее:
• Удостоверьтесь, что в камере установлены самые высокие уровни качества изображений файлов в форматах JPEG и RAW.
• Установите на камере Режим приоритета диафрагмы (Av), выберите максимально открытую диафрагму и точечный режим замера с компенсацией экспозиции +1EV.
• Убедитесь, что центральная точка фокусировки используется в режиме покадровой съемки AF.
• Убедитесь, что любой тип стабилизации (IS, VR, OS и др.) находится в режиме OFF.
• Используйте для теста штатив и хорошее, постоянное освещение.
• Тщательно нацельте камеру на тест-таблицу, как указано в разделе 3.3.
• Используйте блокировку зеркала и, желательно, пульт дистанционного управления. Если пульт ДУ отсутствует, установите режим автоспуска на 2 или 10 секунд.
• «Нарушайте» фокусировку между каждым кадром – вручную устанавливайте фокус на бесконечность, и система автофокуса (AF) должна будет четко срабатывать для каждого кадра.
• Когда вносите изменения в установки камеры, будьте осторожны и не сдвиньте камеру между кадрами.
Сделайте некоторое количество кадров при разных величинах Микрорегулировки/точной настройки автофокуса (AF Microadjustment/Fine Tune) – например, сделайте снимки при -20, -15, -10, -5, 0, +5, +10, +15, +20, рекомендуется делать серию снимков для каждой величины Микрорегулировки/точной настройки автофокуса (AF Microadjustment/Fine Tune) для того, чтобы избежать эффекта нестабильности Автофокуса. (В Ручном режиме используется аналогичное Подтверждение устойчивости автофокуса, что и в Полностью автоматическом тесте).
Формула анализа в FoCal требует по крайней мере 3 точки для того, чтобы начать работу, но для получения достоверного прогноза требуется 5-6 точек.
Использование теста
Чтобы открыть тест, нажмите кнопку Показать инструменты (Show Tools) на главной странице Тест (Tests) и кнопка Ручной режим (Manual Mode) станет видимой с или без присоединенной камеры.
Появится следующее окно (для держателей лицензий FoCal Standart/Plus, для FoCal Pro имеются дополнительные функции, которые описаны в разделе 13.4):
Добавление файлов
Для того, чтобы добавить файлы, нажмите кнопку «Добавить Файлы...» (“Add Files…”) и выберите файлы для анализа. На этом этапе можно добавить несколько файлов одновременно, используя CTRL или SHIFT и добавляя дополнительные файлы обычным для Windows способом.
После того как файлы добавлены, величины Микрорегулировки автофокуса будут считываться из файлов (файлы из камер Canon и Nikon), если допустимо:
Следует отметить, что в настоящее время, файлы, которые не содержат допустимой величины Микрорегулировки автофокуса, не могут быть использованы при тестировании.
Можно добавить больше файлов позже, если будет необходимо больше деталей.
Удаление файлов
Нажмите «Очистить файлы» (“Clear Files”), чтобы удалить файлы из списка и добавить новые файлы.
И в данном случае также можно выбрать несколько файлов (нажав на первый файл из списка и удерживая его выбрать остальные файлы и нажать CTRL или SHIFT обычным для Windows способом) и затем, нажав правой кнопкой мыши вывести на экран меню, которое позволит удалить выбранные файлы из списка.
Изображения без данных микрорегулировки/ точной настройки автофокуса (AF)
В некоторых случаях (например, сбои во встроенных программах как у Nikon D300), информация о Микрорегулировке/тонкой настройке автофокуса, сохраненная в файле изображения, может оказаться ошибочной или недоступной.
Можно устанавливать величину для файла, нажав правую кнопку мыши на файле, войти в Ручной режим (Manual mode) в списке файла, затем выбрать Установка величины Микрорегулировки автофокуса вручную (Manually Set AF Microadjustment Value) и выберите соответствующую величину. Как только выбор сделан, эта величина будет показана в колонке AFMA и использоваться для анализа.
Анализ
Анализ применяется к выбранным файлам, поэтому на стадии “Add Files” («Добавьте файлы») можно добавить файлы от разных камер и объективов, затем выбрать пакет аналогичных установок для анализа. Вы можете проанализировать только выбранные файлы снятые одной камерой и одним объективом в любой момент времени – FoCal уведомит вас, что были выбраны файлы не от одной камеры или объектива.
На примере ниже показан выбор файлов – только те, которые выделены синим будут подвергнуты анализу.
Для того, чтобы выбрать все файлы, нажмите “Select All” («Выбрать все»).
Нажмите “Analyse” («Анализировать») для начала анализа файлов изображения.
Процесс анализа займет некоторое время и во время которого информация обновляется:
13.3.1 Ход анализа
Обратите внимание, что анализируемая информация обновляется так, как она была определена. Качество результата зависит от предоставленной информации, поэтому вы можете отметить, что на некоторых стадиях качество результатов низкое, т.к. выбранные точки не соответствуют разумному прогнозу.
Качество конечного результата обозначается показателем “Prediction Quality”) («Прогнозируемое качество» (от Превосходного (Excellent) до Неприемлемого (Unacceptable)), и цветом полоски индикатора (Зеленый – хорошее, желтый – приемлемое и красный – плохое).
13.4 Ручной режим в FoCal Pro
Если у вас есть лицензия FoCal Pro, на экране присутствует больше информации, предоставляющей возможность увидеть результаты тестов во время процесса анализа и оценивать изображения/данные, так же как выборочно пропускать точки тестирования, а также получить отчет в PDF файле.
Верхняя часть окна полностью идентична описанной в разделе 13.3. Нижняя часть – показывает результаты прогноза и позволяет видеть предоставленное изображение.
Нажатие на любую точку на графике левой кнопкой мыши, покажет анализируемое изображение в окне слева.
13.4.1 Оптимизация мишени
Выбор оптимизации мишени, заставляет алгоритм обнаруживать мишень на изображении и корректировать малейшие изменения в положении установки во то время, когда делается кадр. Любые точки, которые могут быть оптимизированы, отмечены зеленым цветом на графике, не могут быть оптимизированы– красным.
13.5 Пропуск точек
Если после получения тестовых данных заметна закономерность в расположении точек, но некоторые очевидно из нее выпадают, то их можно исключить из результата и пересчитать прогноз. На примере ниже видно, что изначально разброс точек небольшой, но просмотр изображений (нажав левой клавишей мыши на точки на графике) показывает, что на некоторых видно влияние движения на четкость изображения, есть размытость, где присутствует дрожание камеры во время съемки (возможно вследствие того, что не использовался пульт дистанционного управления или таймер во время съемки):
Просматривая точки, в которых прослеживается размытие вследствие движения и которые можно пропустить, нажав правую кнопку мыши на точку на графике. Эта точка обесцветится, и прогноз будет пересчитан, с использованием данных других точек. Ниже показан результат после пропуска точек с влиянием размытия вследствие движения:
Хотя пропущена практически половина точек из расчета, все еще остается достаточно, чтобы сделать хороший прогноз пикового результата точной настройки автофокуса равный -7 (значительное изменение от +3, прогнозируемых при тесте с использованием всех точек).
Точку можно восстановить еще раз, нажав на нее правой кнопкой мыши.
13.6 Анализ на крайних точках зуммирования
При Тестировании в Ручном режиме FoCal можно проводить 2 группы анализов в рамках данных, полученных для разных фокусных расстояний объектива. Для этой опции достаточно сделать снимки с разбросом величины микрорегулировки/тонкой настройки автофокуса при двух разных фокусных расстояниях объектива и включить все изображения в тестирование – ПО проанализирует файлы, сгруппированные по фокусному расстоянию, и выведет на экран результаты расчетов следующим образом:
В FoCal Pro, веритикальная линия на графике показывает фокусное расстояние, к которому относится результат. Для всех версий, Predicted Best indicator (Индикатор лучшего прогноза) покажет 2 величины для тестируемых фокусных расстояний – на примере выше, для 40мм наилучший результат величины Микрорегулировки автофокуса равен -2 и для 17мм – -6.
13.7 Общие тестовые характеристики
В Разделе 7 рассмотрены детали по изменению масштаба шкалы, пропуску точек, сохранению отчетов и другие опции, общие для большинства тестов.
13.8 Анализ пространства RGB
Анализ пространства RGB предоставляет дополнительные возможности для данного тестирования. С ними можно ознакомиться в Разделе 8.
14 Тест резкости по диафрагме (только FoCal Pro)
Тест резкости по диафрагме позволяет определить какая диафрагма используемого объектива дает самое резкое изображение во время тестовой съемки по всей шкале диафрагм и проанализировать результаты.
Тест доступен после нажатия Show Tools (Показать инструменты) . И затем кнопку Aperture Sharpness (Резкость по диафрагме), что откроет следующее окно:
Красная вертикальная линия указывает приблизительную diffraction limited aperture ( DLA) (Дифракционный предел — предельную диафрагму, после которой на изображением начинает пагубно влиять дифракция) – это первая точка, на которой становятся заметны эффекты дифракции на пиксельном уровне и начиная с нее при уменьшении диафрагмы (увеличении числа f) качество будет ухудшаться.
Кнопка Save Report (Сохранить отчет) доступна только для FoCal Pro.
14.1 Индикаторные панели изображения
Эти панели позволяют показать изображения из списка ниже, цвет границ которых отражает следующий выбор:
• Зеленый = Лучшая точка (изображение с наилучшим значением измерения качества фокусировки QoF)
• Красный = Худшая точка (изображение с наихудшим значением измерения качества фокусировки QoF)
• Желтый = Полностью открытая (снимок с полностью открытой диафрагмой объектива)
• Синий = Выбранная точка
14.2 Настройка
Для теста используется стандартная мишень FoCal (но можно использовать и другие мишени, если отключена (OFF) опция Target Validation (Проверка мишени) – см. раздел 25.2.5). Используйте инструмент Target Setup (Установка мишени), чтобы удостовериться, что камера установлена правильно.
14.2.1 Корректная фокусировка
Для того, чтобы получить достоверные показания резкости объектива по диафрагме, очень важно, чтобы объектив был сфокусирован на мишени как можно лучше.
14.2.1.1 Ручная фокусировка
В инструмент Target Setup (Установка мишени) входит панель Контроль фокусировки, которая появляется автоматически после нажатия на Target Setup (Установку мишени) в окне тест Резкость по диафрагме:
В разделе 12.1 описывается использование инструмента Target Setup (Установка мишени) для достижения наилучшей фокусировки.
Следует отметить, что если вы используете инструмент Target Setup (Установка мишени), нужно удостовериться, что кнопка Find Peak Focus (Поиск пиковой фокусировки) деактивирована в главном тестовом окне, в противном случае, фокус будет изменен до начала тестирования.
14.2.1.2 Автоматическая фокусировка
В FoCal есть опция Find Peak Focus (Поиск пиковой фокусировки), которая использует специальный алгоритм для определения точки наилучшей фокусировки.
Чтобы точно быть уверенным в результатах тестирования, следует вручную сфокусировать объектив перед тестированием используя действия Near/Far (Ближе/Дальше) в окне Target Setup (Установка мишени) или вручную фокусируя объектив одновременно сверяясь с увеличенным изображением в реальном времени (Live View) на камере.
14.3 Тестирование
Нажмите Начать (Start), чтобы начать тестирование.
Камера сделает серию снимков, начиная с самого маленького отверстия диафрагмы. При низком уровне освещения выдержка может составить 20-30 секунд, поэтому следует принять это во внимание после начала тестирования. Диафрагма постепенно раскрывается в процессе тестирования, поэтому постепенно выдержка уменьшается.
Во время тестирования, на левой панели будет показываться только что сделанный снимок, и качество снимка будет отражено на графике. График будет постепенно расширяться справа налево по мере увеличения количества снимков.
После завершения тестирования, в окне будут показаны наилучшее и наихудшее изображение с сопровождающей информацией, так же как и наилучшая диафрагма на панели Information (Информация) в правой части окна.
Нажимая на любую отметку на графике, соответствующий кадр будет показан на левой панели.
Если Target Optimisation (Оптимизация мишени) активирована, на панели изображений будет показана стрелка, указывающая на сдвиг в исследуемой области, и все оптимизированные точки на графике будут окрашены в зеленый цвет.
14.3.1 Отображение кривых
В процессе Теста Резкости по диафрагме, собранные данные обрабатываются и по данным точек строится кривая. И затем используются для расчета теоретической пиковой величины резкости (которая может не совпадать с выбранной величиной диафрагмы).
Информации от первых нескольких точек недостаточно для строительства графика, поэтому линия показана пунктиром (см.ниже). Но после того как получено достаточное количество данных, линия становится сплошной и строится теоретическая кривая.
Следует отметить, что это экспериментальная функция в FoCal 1.9.5 и построенная кривая может неидеально совпадать с данными. Точки данных указываются в абсолютных положениях и, если точки выбраны, величина Качества фокусировки (QoF) указывается на панели. Эта функция будет улучшаться в будущих версиях FoCal.
14.4 Быстрый режим (пробная версия)
Быстрый режим (Quick Mode) позволяет запустить тест Резкости по диафрагме с зафиксированными изображениями в реальном времени (Live View), что означает, что достаточно только раз привести затвор в действие и тест отрабатывается значительно быстрее.
Использование сложного анализа изображения, даже изображения с очень сильным шумом в Реальном времени (Live View) (сделанные при самой закрытой диафрагме) могут использоваться в этом режиме тестирования. Рекомендуется использовать высокий уровень освещения во время проведения теста для получения приемлемых результатов.
Для запуска Быстрого режима (Quick Mode) отметьте галочкой Быстрый режим (Quick Mode) в верхней части окна и запустите тест как обычно.
Удостоверьтесь, что включен (enabled) Режим с учетом параметров экспозиции (Exposure Simulation) на камерах Canon когда начинаете тестирование и имейте в виду, что результаты могут быть не такие точные, как при проведении полного теста.
Изображения при самой закрытой диафрагме могут казаться темнее, чем другие изображения и приводить к не совсем точным результатам, но общая форма кривой (и что особенно важно – при самой открытой диафрагме) будут верными.
14.5 Общие тестовые характеристики
В Разделе 7 рассмотрены детали по изменению масштаба шкалы, пропуску точек, сохранению отчетов и другие опции, общие для большинства тестов.
14.6 Анализ пространства RGB
Анализ пространства RGB предоставляет дополнительные возможности для данного тестирования. С ними можно ознакомиться в Разделе 8.
14.7 Экспертные установки
Экспертная установка изменения тестового значения ISO может быть применена в процессе тестирования, поэтому если вы видите, что выдержка больше 30 секунд для первых снимков (самая закрытая диафрагма), можно поднять значение ISO. Подробнее можно ознакомиться в разделе 25.3.2.
15 Проверка устойчивости работы автофокуса (AF)
15.1 Обзор
Тест Устойчивости работы автофокуса (AF Consistency) позволяет проверить стабильность работы системы автофокуса камеры в процессе съемки серии идентичных снимков. Также предоставляет возможность проводить покадровую съемку в диапазоне микрорегулировки автофокуса камеры.
15.1.1 Режим ручной установки изменений (MSC)
В некоторых камерах Микрорегулировка/точная настройка автофокуса не может быть изменена с компьютера, вам будет предложено внести изменения в установки на камере вручную. Подробности смотрите в разделе 18.
15.2 Начало тестирования
Тест доступен после нажатия Показать инструменты (Show Tools) . И затем кнопку Устойчивость работы автофокуса (AF Consistency), что откроет следующее окно:
Нажмите Установка мишени (Target Setup), если требуется подтверждение положения мишени перед началом тестирования.
Режим Фокусировка (Focus Mode) определяет процесс фокусировки камеры для съемки каждого кадра. Все камеры предлагают опцию Обнаружение по фазе (Phase Detect) и многие камеры также предлагают Обнаружение по контрасту (Contrast Detect) как дополнительную опцию.
Метод Дефокусировки (Defocus Method) – этот метод используют между съемкой кадров для того, чтобы удостовериться, что система автофокуса отрабатывает полную процедуру автофокусировки. Подробности смотрите в разделе 25.3.1.
15.3 Индикаторные панели изображения
Эти панели позволяют показать изображения из списка ниже, цвет границ которых отражает следующий выбор:
• Зеленый = Лучшая точка (изображение с наилучшим значением измерения качества фокусировки QoF)
• Красный = Худшая точка (изображение с наихудшим значением измерения качества фокусировки QoF)
• Синий = Выбранная точка
15.4 Тестирование
Тест может проводиться в 2 режимах, либо выбирается режим Единой Микрорегулировки/тонкой настройки автофокуса (Single AFMA (AF Microadjustment/Fine Tune)), либо в режиме Диапазон значений AFMA (AFMA Range) выбираются соответствующие параметры.
Если камера поддерживает, также можно выбрать между режимами Обнаружение по фазе (Phase Detect) («Быстрый») и Обнаружение по контрасту (Contrast Detect) («Живой») метод фокусировки для того, чтобы сравнить качество фокусировки при использовании двух разных способов.
15.4.1 Единое Микрорегулировка автофокуса (Single AFMA)
Выбирая режим Единой Микрорегулировки/тонкой настройки автофокуса (Single AFM ) производится серия снимков при выбранном значении величины Микрорегулировки Афтофокуса (тестовое AFMA (Test AFMA)), с расфокусировкуй между каждым кадром. Выберите необходимое количество кадров, затем выберите Блокировка зеркала (Mirror Lockup), если доступно и необходимо ( эта функция недоступна в некоторых камерах, когда камера контролируется компьютером).
Наконец, нажмите Начать (Start) для запуска теста.
После завершения тестирования, появится следующее окно:
Данные в каждой точке можно просмотреть, нажав на точку на графике. Данные нажатой точки заменят изображение на левой стороне панели. Нажатие правой кнопкой мыши на точку позволит ее пропустить (она изменит цвет на белый) и обновить результаты расчетов.
Качество системы автофокуса в целом показывается величиной Устойчивости автофокуса (Consistency of Focus (CoF)). Это отношение пикового значения Качества фокусировки (Quality of Focus (QoF)) к усредненному, выраженному в процентном соотношении, и рассчитанное следующим образом:
![]()
Теоретически, у идеальной системы автофокусировки все точки будут равны величине качества факусировки (QoF), т.е в итоге Устойчивость автофокуса (CoF) будет равна 100%.
Как правило, Устойчивость выше 97% показывает отсутствие проблем в работе автофокуса или окружающей обстановке при тестировании. Если величина падает ниже этого значения, то необходимо удостовериться что вокруг зоны тестирования все в порядке – правильное освещение, камера и мишень стабильны и устойчивы.
Пиковая (Peak) и Средняя (Mean) величины показаны на графике и Устойчивость автофокуса (CoF) можно оценить визуально, отметив как близко друг другу (по вертикали) находятся эти две линии.
15.4.2 Диапазон значений Микрорегулировки автофокуса (AFMA range)
Выбирая Диапазон значений Микрорегулировки автофокуса (AFMA range) позволит сделать серию снимков в некотором диапазоне величин Микрорегулировки/Точной настройки автофокуса.
Выберете начальную точку (starting point (Minimum AFMA)), конечную точку (end point (Maximum AFMA)) и размер шага (Step Size). Затем, можно выбрать количество кадров для каждой величины Микрорегулировки/Точной настройки автофокуса, увеличив количество Кадров в одной точке (Shots Per Point) с 1 до большего количества. Выберете, хотите ли вы использовать блокировку зеркала (Mirror Lockup), если опция доступна, и, наконец, нажмите Начать (Start).
После завершения тестирования, откроется окно, аналогичное нижеследующему:
В примере использовался диапазон величин Микрорегулировки от 0 до 20 с шагом 5, поэтому были протестированы все величины Микрорегулировки автофокуса -0, +5, +10, +15 и +20, для каждой сделано 2 кадра (Значение Кадра в одной точке установлено 2 (Shots Per Point)). Синяя линия показывает прогнозируемую величину для наилучших точек Микрорегулировки/Точной настройки автофокуса и на качество этой линии указывает цвет Лучший результат AFMA (Best AFMA): Зеленый – хороший, Желтый – приемлемый и Красный – плохой.
Примите к сведению, что расчет прогнозируемой линии в этом тесте это не то же самое, что Полностью автоматический тест (Fully Automatic test). В этом тестировании используются средние значения точек при той же Микрорегулировке/Точной настройке автофокуса для определения положения линии, тогда как в Полностью автоматическом тесте (Fully Automatic test) используется специальный алгоритм для того, чтобы определить наиболее вероятный результат для данной точки Микрорегулировки/Точной настройки автофокуса.
15.5 Общие тестовые характеристики
В Разделе 7 рассмотрены детали по изменению масштаба шкалы, пропуску точек, сохранению отчетов и другие опции, общие для большинства тестов.
15.6 Анализ пространства RGB
Анализ пространства RGB предоставляет дополнительные возможности для данного тестирования. С ними можно ознакомиться в Разделе 8.
16 Определение количества пыли (только для FoCal Pro)
Инструмент определения количества пыли проводит быструю процедуру по определению количества пыли на сенсоре камеры, а также показывает, когда пыль начинает влиять на изображение.
16.1 Использование инструмента определяющего количество пыли
Тест доступен после нажатия Show Tools (Показать инструменты). После нажатия Dust Analysis (Определение количества пыли) откроется следующее окно:
16.2 Настройка
Этот инструмент использует монитор компьютера как мишень, поэтому камеру необходимо направить на экран монитора. Для того, чтобы сконфигурировать окно для теста, нажмите кнопку Configure Window for Test (Конфигурация окна для теста). Окно изменится следующим образом:
Тестовая область – это большая белая зона на экране. Камеру необходимо нацелить на эту прямоугольную зону так, чтобы в видоискателе не было видно ничего, кроме этого прямоугольника. Для этого теста не обязательно использовать штатив.
Одновременно с нацеливанием камеры на экран, расфокусируйте объектив вручную, просто сфокусировавшись на бесконечности. Если у вас зум-объектив, лучше использовать длиннофокусную часть объектива для теста. В видоискателе не должно быть каких-либо видимых предметов, только расфокусированный белый экран.
Для того, чтобы подтвердить настройку камеры, нажмите Проверка настройки (Check Setup). Это откроет маленькое окно под кнопкой Проверка настройки (Check Setup) и запустит сессию в Реальном времени (Live View). Изображение в Реальном времени (Live View) будет проанализировано, чтобы удостовериться, что камера расфокусирована и нацелена на белый прямоугольник. Если изображение на экране приемлемо, появится зеленая метка «галочка», в противном случае – красная метка Х.
16.2.1 Отображение результатов в процессе тестирования
При использовании другой мишени (например, белой стены), отметьте Отображение результатов в процессе тестирования (Show Results while Running). В процессе тестирования будет показываться датчик изображения с подсвеченными точками пыли, и график будет обновляться после анализа каждого кадра.
16.2.2 Отдельные замечания
Тест по определению количества пыли имеет некоторые ограничения, в основном относящиеся к виньетированию в некоторых объективах. В целом, лучше НЕ использовать светосильные фикс-объективы для тестирования количества пыли, т.к. виньетирование может довольно сильным и активным на концах шкалы диафрагм. Помните, что тест предназначен для анализа количества пыли на сенсоре, поэтому используемый объектив не важен для результатов теста, в отличие от виньетирования.
Если вы используете объектив с сильным виньетированием при полностью открытой диафрагме, вы можете никогда не увидеть зеленой метки на маленьком изображении Проверка настройки (Check Setup) в Реальном времени (Live View). Это не значит, что вы не сможете провести тестирование, но предупреждает, что вы можете не получить оптимальные результаты.
В этом случае, тест по определению количества пыли все еще может быть полезен, если сохранить изображение и использовать его для анализа в ручном режиме.
16.3 Тестирование
Как только установки камеры подтверждены, нажмите Начать тест (Start Test), что запустит процесс съемки по шкале диафрагм и анализ изображений. Если активировано Сохранить зафиксированные файлы (Save Captured Files), появится окно выбора директории, с возможностью выбора места для сохранения зафиксированных файлов в полном разрешении, где у каждого есть отметка с датой и временем, диафрагмой, моделью камеры и серийным номером.
Во время тестирования на панели информации под кнопкой Начать тест (Start Test) выводится следующая информация:
• Количество пятен (Spot Count) – наибольшее количество пятен обнаруженных на настоящий момент при любой диафрагме
• Наибольший размер пятна (Largest Spot Size) – общее количество пикселей покрытых пятнами. Следует отметить, что это не длина и ширина пятна, а зона
• Средний размер пятна (Average Spot Size) – средний размер всех пятен
• Возможные горячие пиксели (Potential Hot Pixels) – количество возможных горячих пикселей
• Процент покрытия (Percentage Coverage) – показывает какая часть, от общего размера сенсора, покрыта пылью
• Первая затронутая диафрагма (First Affected Aperture) – показывает первую диафрагму, где в процессе анализа обнаружены пятна
16.4 Обзор данных
После завершения тестирования, просмотр данных доступен при нажатии любой точки на графике:
Каждое обнаруженное пятно имеет синюю метку. Размер некоторых пятен очень мал и они не различимы на обзорной шкале в нижней части окна, поэтому они подсвечены окружностью пропорциональной их размеру. Цветовая гамма окружностей меняется от красного к оранжевому и до зеленого, в зависимости от прозрачности пятна пыли.
Самые плотные заметные пятна окрашены красным, и наиболее прозрачные – зеленым.
16.5 Общие тестовые характеристики
В Разделе 7 рассмотрены детали по изменению масштаба шкалы, пропуску точек, сохранению отчетов и другие опции, общие для большинства тестов.
16.6 Пояснения к процессу определения количества пыли
В алгоритм анализа заложен поиск пятен пыли, которые своим размером и плотностью способны повлиять на изображение. Однако, важно понимать, что хотя на изображении регистрируется множество пятен пыли, но только самые большие будут особенно заметны. И даже большие становятся заметны только на фоне чистых, светлых областях изображения.
Так как в анализе присутствуют пороги обнаружения, количество пятен пыли может немного варьироваться, особенно при закрытых диафрагмах. Например, на графике выше отмечено, что при f/32 присутствует меньше видимой пыли, чем при f/25, но следует учесть, что в районе f/16 график становится практически ровным, поэтому все пятна к этому моменту уже стали видимыми.
Помните, что этот тест показывает наихудший вариант для вашего сенсора. Но не стоит паниковать. Например, при результатах вышерассмотренного примера, если вы снимаете при f/14 и ниже – нет поводов для волнения. Но если вы часто снимаете гиперфокальные, с большой глубиной резкости, ландшафты, тогда вы должны будете почистить сенсор.
17 Многоточечное тестирование фокусировки (MPFT) (только FoCalPro)
17.1 Обзор
Многоточечное тестирование фокусировки позволяет увидеть любое расхождение в работе фокуса на разных точках фокусировки, также позволяет сделать базовое вычисление наилучшей величины Микрорегулировки/Точной настройки автофокуса для каждой точки фокусировки. Во время тестирования анализируется небольшая область вокруг каждой точки фокусировки для того, чтобы уменьшить эффект кривизны поля объектива от влияния на измерение работы точки автофокусировки.
17.2 Тестирование
Тест доступен после нажатия Показать инструменты (Show Tools). После нажатия Многоточечное тестирование фокусировки (Multi Point Focus) откроется следующее окно:
Экран разделен на несколько частей:
• Панель Установка (Setup) находится в верхней части окна слева и позволяет выбрать точки фокусировки, которые необходимо протестировать и диапазон Микрорегулировки/точной настройки автофокусировки для каждой точки. Снимок с экрана вверху показывает точки фокусировки для Canon EOS 7D.
• Панель контроля и информации (Control and Information) позволяет контролировать установку мишени, начало и окончание тестирования и сохранять отчет сразу после того, как информация становится доступной. Информация о результатах также доступна здесь во время процесса тестирования.
• Панель Тестовая информация (Test Information) показывает результаты на графике и позволяет их оценивать.
17.3 Настройка
17.3.1 Мишень для многоточечного тестирования фокусировки
Многоточечное тестирование фокусировки использует новую мишень, которая разработана чтобы проводить анализ по всей поверхности мишени, и также может служить мишенью автофокусировки. Файл PDF с мишенью в виде вектороного изображения расположен в директории Изображение мишени (Target Images) с именем файла:
FoCal_MultiFocus_Target_1r1ns.pdf
(и битовое изображение PNG файл FoCal_MultiFocus_Target_1r1ns-600dpi.png)
Файл можно открыть с помощью доступного ПО, такого как Adobe Reader, и содержимое, векторный рисунок, может быть распечатано в любом размере без потери в разрешении изображения.
17.3.2 Выбор объектива
Многоточечное тестирование фокусировки разработано для того, чтобы проверять точность точек фокусировки в камере, и поэтому объектив должен влиять как можно меньше на общий результат.
Мишень многоточечного тестирования фокусировки разработана таким образом, чтобы она могла использоваться в любой точке. Поэтому для того чтобы покрыть точки фокусировки широкоугольным объективом, можно использовать более 1 печатной копии мишени, расположенных на соответствующих местах. Важно, чтобы вокруг анализируемой области не было белых границ – подробнее смотри в разделе Установка мишени (Target Setup) ниже.
Длиннофокусные объективы могут быть чувствительны к вибрациям, поэтому эти объективы лучше не использовать, только если вы уверены в стабильности установки объектива. Плохое качество объективов может повлечь за собой плохую работу системы автофокусировки в целом и привести к недостоверным, несогласованным результатам.
17.4 Выбор точки фокусировки
На Панели Установка (Setup) находится Выбор точки фокусировки (focus point selector), который позволяет выбирать точки фокусировки, необходимые вам для теста. Необходимо выбрать точки для теста перед использованием Программа установки мишени (Target Setup utility), так как это будет оказывать влияние на накладываемые отметки в Инструменте Установка мишени (Target Setup tool).
Чтобы отметить точку для тестирования, нажмите на нее, и она окрасится в красный цвет – красный цвет значит, что точка будет участвовать в тестировании.
Можно воспользоваться кнопками, находящимися под Выбором точек фокусировки, чтобы выбрать все точки (нажать все (All)), снять выделение со всех точек (нажать Ни одной (None)) или просто выбрать угловые точки и центральную (нажать Угловые (Corner)). Следующее изображение показывает выбранные угловые и центральные точки:
17.5 Программа установки мишени
Программа установки мишени (Target Setup utility) для помощи в установке мишени для теста. Чтобы начать ею пользоваться, нажмите Установка мишени (Target Setup) в окне Многоточечное тестирование фокусировки (Multi Point Focus Test). Появится следующее окно:
Чтобы запустить программу, нажмите Начать (Start), в режиме откроется изображение Реального времени (Live View) мишени с отметками, указывающими где ее следует расположить. Следует отметить, что эти отметки указывают где рисунок мишени должен быть, чтобы совпасть с точками, выбранными в Выборе точек фокусировки (Focus Point Selector) в главном окне. Например, если были выбраны только угловые точки (corner), как показано на снимке с экрана в секции 0, накладываемая Установка мишени (Target Setup) будет выглядеть следующим образом:
На следующих изображениях приведены примеры правильного и неправильного расположения мишени.
Правильное расположение
При правильном расположении каждая часть Красной области при наложении покрывает мишень. Как показано ниже, мишень частично заходит на зеленую часть с каждой стороны:
Неправильное расположение
Некоторые части красной области ниже не покрывают мишень. В этом примере, камеру нужно придвинуть ближе к мишени или использовать более длиннофокусный объектив.
Следует отметить, что FoCal не позволяет подтверждать положение мишени в этой версии теста, поэтому важно быть уверенным , что мишень установлена правильно.
Когда мишень установлена правильно, нажмите Стоп (Stop) чтобы закрыть окно и вернуться к окну Многоточечное тестирование фокусировки.
17.6 Тестирование
Тест может проводиться в двух режимах:
• Режим Единой микрорегулировки/точной настройки автофокуса
• Режим Прогноза микрорегулировки/точной настройки автофокуса
17.6.1 Режим Единой микрорегулировки /точной настройки автофокуса (Single AF Microadjustment/Fine Tune)
В Режиме Единой микрорегулировки/точной настройки автофокуса, не будет проверяться Микрорегулировкау/точная настройка автофокуса камеры в процессе тестирования. Все точки будут сниматься с одинаковыми установками, поэтому результат показывает сочетание работы автофокуса и работы объектива в указанных точках. В этом режиме нужно снять отметку AFMA.
После установки мишень и выбора точек фокусировки, нажмите Начать (Start), чтобы начать тестирование.
В процессе тестирования, тестируемая точка автофокуса будет отмечена зеленым цветом в окне Выбор фокусировки (focus selector). Когда данные будут доступны, на диаграммах Общее качество фокусировки (Overall Focus Quality) и Детали точки фокусировки (Focus Point Detail) появятся детали, и в списке Результатов Теста (Test Results) будет показана информация о съемке и данные для каждой точки.
Следует отметить, что обе диаграммы показывают информацию, которая основана на всей записанной информации к текущему моменту, содержимое может значительно меняться в процессе тестирования, так как больше данных становятся доступными.
17.6.2 Качество анализируемой области
В процессе анализа каждая область, проверяется ее соответствие условиям анализа. Если область считается приемлемой для получения пригодных результатов анализа, QoF записывает в список, расположенный в окне сверху справа и окрашивается зеленым. Если присутствуют вероятные проблемы с анализируемой областью, запись окрашивается красным. Следует нажать на каждую красную запись и проверить изображение мишени, чтобы удостовериться, что область не находится вне случайной зоны шаблона мишени.
17.6.3 Режим прогноза микрорегулировки / точной настройки автофокуса
В режиме прогноза микрорегулировки/ точной настройки автофокуса, в процессе тестирования производится несколько кадров в каждой точке фокусировки по шкале величин Микрорегулировки автофокуса, и помогает определить наилучшую Микрорегулировку автофокуса в каждой точке, просмотр разброса величин помогает выявить наличие проблем с камерой или объективом.
Перед запуском режима прогноза микрорегулировки / точной настройки автофокуса, следует поставить отметку для AFMA, и предоставляются величины От (From), До (To) и Шаг (Step):
• Величина От (From) начальная величина Микрорегулировки/точной настройки автофокуса для теста
• Величина До (To) коенчная величина Микрорегулировки/точной настройки автофокуса для теста
• Величина Количество (Count) количество точек Микрорегулировки/точной настройки автофокуса которые используются между From и To, определенные выше
Например, устанавливаем From -20, To +20 и Количество 5, произведется съемка при -20, -10, 0, 10 и 20 для каждой точки фокусировки и создается полный обзор установок Микрорегулировки/точной настройки автофокуса для каждой точки.
17.6.3.1 Подтверждение устойчивости автофокуса (Focus Consistency Validation)
Для того, чтобы избежать эффекта вариативности в работе автофокуса камеры, можно задать величину в процентах устойчивости автофокуса. FoCal продолжает съемку до тех пор, пока QoF из 2 кадров не будет находится в определенной процентной зоне, и в этой точке выбирается лучшая из этих двух ближайших величин.
Типичная величина для каждой зоны – 6-8%, но если вы хотите определить устойчивость более точно, можно уменьшить эту величину до 3%.
Вы должны активировать эту установку поставив отметку рядом с ней для того, чтобы появилась возможность использовать подтверждение. Следует отметить, что это увеличит количество отснятых кадров, по крайней мере, на 2 кадра для каждой выбранной точки фокусировки, и возможно возникнет бо’льшая зависимость от устойчивости поведения системы автофокуса.
17.6.3.2 Индикатор Микрорегулировки автофокуса (Display AF Microadjustment)
В процессе тестирования в Режиме прогноза микрорегулировки/ точной настройки автофокуса, результаты могут быть выведены на экран несколькими способами в зависимости от введенной величины Индикатора Микрорегулировки автофокуса (Display AF Microadjustment):
17.6.3.2.1 Наилучшая Микрорегулировка/точная настройка (Best AFMA (AF Microadjustment/Fine Tune)
Если выбрана наилучшая AFMA, верхний график показывает точки фокусировки с текущей наилучшей величиной Микрорегулировки/точной настройки автофокуса, показанной внутри зоны точек.
Величина AF Microadjustment/Fine Tune (Микрорегулировки/точной настройки АФ) указана в рамках прямоугольника фокусировки, и цвет прямоугольника показывает, как близко прогнозируемая величина расположена к прогнозируемой величине центральной точки фокусировки (которая считается контрольной точкой).
На примере вверху рассмтривается 7 тестироеумых точек, все показывают величину Микрорегулировки АФ раной +5 и все окрашены зеленым, т.к. каждая точка совпадает с величиной Микрорегулировки АФ центральной точки фокусировки.
Если прогнозируемая величина Микрорегулировки/точной настройки АФ точки, ближе к камере, чем центральная точка, точка фокусировки будет постепенно становиться краснее. И также, если прогнозируемая величина удаляется от камеры, точка будет постепенно окрашиваться в синий цвет.
Если нажимать на каждую отдельную точку фокусировки, будут показываться результаты для каждой тестируемой точки Микрорегулировки АФ, как показано на графике в нижней части окна.
17.6.3.2.2 Single AF Microadjustment/Fine Tune (Режим Единой микрорегулировки /точной настройки автофокуса)
Если список Display AF Microadjustment (Индикатора Микрорегулировки автофокуса) настроен на одну из тестируемых величин (например, -20 как в примере ниже), результаты будут показываться аналогично результатам тестирования в режиме Единой микрорегулировки/точной настройки АФ – в верхней части Overall Focus Quality (Общее качество фокусировки) и в нижней части Focus Point Detail (Детали точки фокусировки):
17.7 Сбой в блокировке автофокуса
В процессе тестирования, некоторые камеры и объективы подвержены периодической блокировке на мишени. Если это происходит, появляется панель сообщения, которая поясняет, что вы можете повторить попытку, немного сдвинув фокусировку вперед.
Если это происходит, попробуйте немного повернуть кольцо фокусировки объектива (вручну, если необходимо) в одну сторону и повторить попытку. Если это не помогает, поверните кольцо в другую сторону и попытайтесь еще раз. Обычно, камера начинает фокусироваться с одной, двух попыток, но если это не происходит после нескольких попыток, вы можете остановить тестирование и перезапустить тест, немного изменив расстояние до мишени или с другим фокусным расстоянием.
17.8 Обзор результатов
Каждый частный результат можно просмотреть, нажав на строку в списке Test Results (Результаты теста). Появится изображение,зафиксированное в тестируемой точке фокусировки.
17.9 Общие тестовые характеристики
В Разделе 7 рассмотрены детали по изменению масштаба шкалы, пропуску точек, сохранению отчетов и другие опции, общие для большинства тестов.
17.10 Объяснение результатов
Информация, представленная в процессе тестирования, расположена на двух диаграммах в центре окна (которая также входит в сохраненный отчет).
17.10.1 Overall Focus Quality (Общее качество фокусировки)
Эта диаграмма показывает каждую точку относительно наилучшей точки анализируемой в настоящий момент:
![]()
Где х это величина, показанная на диаграмме между 0.0 и 1.0
QoFmax – это максимум результата усредненного Quality of Focus (QoF) (Качества фокусировки) от всех точек, и
QoF – это величина для анализируемой точки.
17.10.1.1 Объяснение
Для абсолютно идеальной камеры и объектива, эта диаграмма должна иметь одинаковое QoF в каждой точке, и в каждой точке величина была бы 1.00 и имела зеленый цвет Однако, там где присутствует сбой в работе по сравнению с наилучшей точкой, показанная величина начинает уменьшаться и постепенно меняет цвет на красный.
Т.к. на точки оказывают влияние качество объектива, уровень освещенности, вибрации и т.д., эффект этого влияния по большей частью снижается за счет сравнения каждой точки с наилучшей точкой. Это значит, что можно сделать выводы на основании абсолютной величины для точки. Т.е., если у вас присутствует несколько красных точек, это указывает на значительное ухудшение в качестве в этих точках фокусировки.
17.10.2 Детализация точек фокусировки
В отличие от диаграммы вверху, присутствует разброс величин для точек по всему цветовому диапазону. Это значит, что наилучшая точка будет окрашена зеленым, наихудшая будет красного цвета, и все остальные точки между ними будут окрашены в соответствии с их уровнем качества.
Важно понимать, что шкала Focus Point Detail (Детали точки фокусировки) красный не обязательно значит плохой! Если разброс значений очень маленький, наихудшая (красная) точка все еще может иметь отличное качество.
Эта шкала используется для того, чтобы показать, где находятся наилучшая и наихудшая точки. Если вы замечаете, что присутствует четко выраженное деление на группы плохих и хороших точек, и этот результат постоянно присутствует в течение многократно проведенного тестирования, то возможно существуют проблемы с самой системой автофокусировки.
18 Программа изменения микрорегулировки/точной настройки автофокуса (AFMA)
18.1 Использование программы
Пожалуйста, имейте в виду, что эта программа изменит величину микрорегулировки АФ в камере и не вернет настройку к оригиналу. Необходимо записать величину микрорегулировки АФ перед началом теста и восстановить ее перед завершением работы с тестовой программой.
Для начала работы с программой AFMA Change (изменение AFMA), нажмите Show Tools (Показать инструменты) на Test panel (тестовой панели), затем выберете Change AFMA (Изменить Микрорегулировку АФ). Откроется следующее окно:
Программа предлагает 2 возможности для изменения величины микрорегулировки АФ в реальном времени, а также возможность видеть изменения без задержки.
18.1.1 Изменение величины микрорегулирования автофокуса
Для изменения величины микрорегулировки АФ, возможны следующие действия:
• Введите допустимое значение (между -20 и +20) в текстовой панели в центре окна и нажмите Set (Установить), или
• Потяните ползунок в ни жней части экрана и установите на новую величину
Значение установится в камере , и когда камера сообщит, что оно установлено, значение в информационном окне обновится. Следует отметить, что здесь возможна небольшая задержка во время установки камерой нового значения (поэтому быстрое перемещение ползунка внизу экрана, может повлечь за собой медленное, со скачками, обновление – это нормально).
18.1.2 Автофокус после изменения
Если выбрано AF After Change (АФ после изменения), то операция автофокусировки производится после каждого изменения величины микрорегулировки АФ. Если смотреть через видоискатель камеры, то это позволит увидеть эффект после изменений.
Следует отметить, что программа не какие-либо изменения в установки камеры, поэтому необходимо удостовериться, что камера установлена на фокусировку при полу-нажатии кнопки спуска затвора. Если вы пользуетесь только задней кнопкой фокусировки, функция “AF After Change” (Изменение после АФ) не будет работать.
18.2 Просмотр в реальном времени (Live View)
Нажимая LiveView (Просмотр в реальном времени) активирует дисплей LiveView на камере и показывает результаты на расширенном окне:
Нажатие Zoom будет увеличивать выбранную зону LiveView zoom.
18.3 Просмотр на экране фотокамеры
После запуска программы, меню камеры станет доступным для использования. Навигация по установкам Микрорегулировки АФ (это C,Fn III, Number 5 на обеих камерах 7D и 5Dmk2) покажет обновления в камере после изменения значений с помощью этой программы.
18.4 «Горячие» клавиши
| Клавиши | Действия |
|---|---|
| P | Запуск режима изменения автофокуса (Trigger “AF After Change” state) |
| Z | Переключатель состояния зума (Toggle Zoom state) |
| S | Внесение заданного значения в камеру (Apply the specified value to the camera ) |
| R | Сброс значений пикового графика (Reset graph peak) |
| 1 | Сдвиг установок AFMA к камере (Move AFMA setting towards camera) |
| 2 | Сдвиг установок AFMA от камеры (Move AFMA setting away from camera) |
19 Справочная информация о камере
Инструмент Camera Information (Информация о камере) позволяет получить большое количество полезной информации о вашей камере одним кликом мышки.
Чтобы открыть инструмент, нажмите Camera Info (Информация о камере) на панели Tool (инструменты):
Чтобы загрузить информацию из камеры нажмите Get Camera Information (Получить информацию о камере). Камера сделает один кадр (вас могут попросить изменить режим камеры на Manual (Ручной), в зависимости от присоединенной камеры), и на экран сразу после этого выводится информация:
20 Установки камеры: сохранить/загрузить
20.1 Обзор
Кнопка Camera Settings (Установки камеры) позволяет сделать снимок установок с экрана камеры и сохранить их на диск, чтобы иметь возможность восстановить их позднее. Чтобы открыть программу, нажмите Camera Settings (Установки камеры) на панели Tools (инструменты).
Откроется следующее окно:
20.2 Сохранение установок
Для сохранения установок нажмите Save Settings (Сохранить установки). Откроется окно для выбора папки и можно выбрать папку в которую хотите сохранить установки.
20.3 Загрузка установок
Для того, чтобы загрузить ранее сохраненный установки камеры нажмите Load Settings (Загрузить установки). Выбираете папку с установками, и сохраненные установки применяются к камере.
Если поставить флажок Restore AF Microadjustment (или Restore AF Fine Tune)(Сохранить микрорегулировку АФ (или Сохранить Точную настройку АФ)) перед тем, как нажать Load Settings (Загрузить установки), величина Микрорегулировки/Точной настройки АФ, сохраненная в папке установок, снова применяется к камере, в противнов случа, применятся все установки, кроме AF Microadjustment/Fine Tune (Микрорегулировки/Точной настройки АФ), она останется неизменной.
20.4 Отдельные замечания
При использовании программы Camera Settings (Установки камеры) в этой первой версии³ существует несколько моментов, на которые следует обратить внимание:
• Серийный номер камеры будет подтвержден, поэтому вы не сможете применить сохраненные установки одной камеры к другой камере, даже если они одно типа.
• Сохраняются только установки, относящиеся к действиям FoCal и в некоторых случаях с камерами Canon, значения некоторых установок не распознаются и не могут быть восстановлены.
• Для камер с двумя отсеками для карт, установки качества изображения восстанавливаются только для карты в первом отсеке
В разделе 24 дана более подробная информация по сохраненным установкам.
³ В поздних версиях FoCal, прорабатывается вопрос возможности сохранения программой всех доступных установок камеры, чтобы сделать снимок с экрана камеры и восстановить их позднее.
21 Быстрая калибровка микрорегулировки автофокуса (FoCal Plus/Pro)
Возможность применения теста QuickCal стала доступной благодаря точным математическим расчетам, используемыми FoCal, чтобы смоделировать поведение полной системы автофокусировки. В FoCal используется два разных способа калибровки камеры и объектива в одном тестировании – первый способ быстро выполняется, но не может быть использован самостоятельно, так как не захватывает всю необходимую для калибровки системы информацию, но в сочетании с несколькими известными точками Микрорегулировки/Точной настройки АФ, результат может быть получен очень быстро.
Тест QuickCal инструмент новый и в какой-то мере экспериментальный, обычно обеспечивающий хорошие результаты, но, как и при любом другом тестировании, после калибровки стоит проверить результаты на съемке в реальном мире.
21.1 Установка
Следующая информация важна при работе с тестом QuickCal:
• Тест QuickCal активно использует LiveView, поэтому очень важно быть уверенным в том, что камера устойчива и ее положение не будет нарушено во время тестирования.
• Уровень освещенности должен быть постоянным и ярким.
• Рекомендуется точно устанавливать Test Point Consistency Level (Тест уровня постоянства точек) в окне Preferences (Предпочтения).
• Если в камере есть режим Exposure Simulation (Режим с учетом параметров экспозиции) (в большинстве камер Canon), он должен быть включен ON.
21.2 Начало тестирования
Для того, чтобы открыть тест, нажмите кнопку QuickCal в окне главного меню:
Следует использовать программу Target Setup (Установка мишени), чтобы удостовериться, что мишень установлена правильно.
Чтобы начать тестирование, нажмите кнопку Start (Начало).
21.3 Проведение тестирования
Как только нажимается Start (Начало), проводится тестирование и после его завершения результаты выводятся в поле Predicted AFMA (Прогнозируемое микрорегулирование АФ). У вас могут запросит до 3 изменений Микрорегулировки/Точной настройки АФ – для теста требуется только 2 изменения, и третье нужно для захвата изображения с конечными результатами, оно выводится на экран сразу после завершения тестирования.
21.4 Объяснение данных диаграммы (FoCal Pro)
Тестирование имеет несколько фаз. Первая, определение уровня качества текущей установки величины Микрорегулирования/Тонкой настройки АФ в камере для того, чтобы представить исходное изображение:
На следующей, тестирование изменит Микрорегулирование/Точную настройку на определенную величину и запишет некоторые данные для этой точки (если вы используете режим MSC (Изменение настроек вручную) камеры, вас попросят изменить величину Микрорегулировки/Точной настройки АФ в этой точке).
Значение Quality of Focus (качества фокусировки) для определенной демонстрации будет показана в виде зеленой полосы в верхней и нижней частях окна (ширина полосы будет зависеть от установок Test Point Consistency Level (Теста уровня постоянства точек) )
Во время проведения этой фазы, вы увидите уровень качества, отображенный на верхнем графике, во время сдвигов объектива через наилучшее положение фокусировки.
Следует отметить, что вы НЕ увидите никаких результатов в этой точке.
Предыдущий шаг, затем, повторяется со второй величиной МИкрорегулировки/Точной настройки АФ, и результаты будут таким же образом, только на нижнем графике:
Как только на нижнем графике появляется несколько точек, начнут выводиться результаты, и когда все данные зафиксированы, станет доступен конечный результат.
22 Файловая камера
File Camera (Файловая камера) – это такой режим работы программы, в котором предоставляется возможность для FoCal считывать файлы изображений как с подключенной камеры (соединенной по USB, Ethernet, WiFI или любое другое, взаимодейтсвующее с ПО вне Focal) или с собранных вручную перед началом тестирования.
22.1 Активирование файловой камеры
File Camera (Файловая камера) – это новая опция в FoCal и считается экспериментальной. Она разрабатывалась и тестировавалась на различных камерах, и будет улучшаться, и изменяться в следующих версиях.
Так как это экспериментальная опция, то она по умолчанию неактивна. Для ее запуска, откройте окно Settings (Установки), нажмите ярлык File Camera и затем кнопку Enable (Запустить):
22.1.1 Поддерживаемые тесты
Файловая камера в настоящее время может использоваться со следующими тестами:
• Полностью автоматическая Микрорегулировка АФ
• Резкость диафрагмы
• Устойчивость фокуса
Поддержка будет расширена в следующих версиях.
22.2 Режим модема
В режиме Tethered Mode (Режим модема) Файловая камера предложит вам вручную внести установки в камеру и сделать снимок. Через некоторое время снимок передается на компьютер в FoCal посредством ПО соединения (в которое может входить аппаратное обеспечение, такое как карта Eye-Fi) и переходит к анализу, затем предложит сделать следующий снимок.
22.2.1 Выбор режима модема
Для активации Tethered Mode (Режим модема) нажмите кнопку Tethered (Monitoring) (Соединение (Контроль)) в окне Settings (Установки) (см.выше).
Затем определяете директорию, куда будут передаваться все зафиксированные изображения – это будет сконфигурировано в ПО соединения и необходимо установить FoCal, чтобы контролировать эту директорию.
Если отметить Pre-test shot to simplify setup (Предварительный снимок для упрощения установки), FoCal предложит сделать снимок перед началом тестирования, который будет использоваться для определения текущего состояния камеры, и будут указаны только установки, в которые требуется внести изменения.
22.2.2 Открытие файловой камеры
Как только файловая камера активирована, необходимо ее открыть, как будто вы присоединяетесь к настоящей камере. Удостоверьтесь, что у вас больше не подключено других камер, затем по возвращению к окну Camera Selector (Выбор камеры), вы увидите режим File Camera (Файловая камера). Ее можно открыть также как и настоящую камеру:
22.2.3 Начало тестирования
Когда File Camera (Файловая камера) открыта, можно запустить тестирование аналогичным образом как для настоящей камеры.
22.2.4 Пример полностью автоматического тестирования
В этом примере показывается, как можно использовать File Camera (Файловую камеру) в Tethered Mode (Режиме модема) для Fully Automatic AF Microadjustment Test (Полностью автоматического теста микрорегулировки АФ).
• Установите File Camera (Файловую камеру) в Tethered Mode (Режим модема) с отметкой у Pre-test shot to simplify setup (Предварительный снимок для упрощения установки) (смотри раздел 22.2.1).
• Удостоверьтесь, что ваше ПО соединения установлено правильно – сделайте тестовый снимок и удостоверьтесь, что он появился в соответствующей директории (например, с картой Eye-Fi необходимо использовать программу Eye-Fi чтобы сконфигурировать карту для сети WiFi и указать папку, и установить в камере режим JPEG перед передачей изображения).
Когда File Camera (Файловая камера) открыта, нажмите кнопку Fully Automatic (Полностью Автоматический) на тестовом экране, чтобы открыть окно:
Нажмите кнопку Start (Начать), чтобы запустить тест:
С активированной опцией Pre-test shot to simplify setup (Предварительный снимок для упрощения установки), сначала будет предложено сделать снимок для того, чтобы определить текущее состояние камеры. Эта информация передастся на компьютер, FoCal проанализирует изображение и сообщит какие установки камеры нужно сделать для следующего снимка:
Иконки указывают, какие установки необходимо отрегулировать (см. список в разделе 22.2.5), и текст ниже указывает величину необходимую для установки или другую информацию.
Настройте камеру как указано на изображении. Вам необходимо удостовериться, что установлена Mirror Lockup (Блокировка зеркала) и Timer mode (Режим использования автоспуска) (или используется спусковой кабель), если эти опции есть у вас в камере. Затем сделайте снимок.
FoCal продолжит анализировать сделанные в процессе снимки, и после первого кадра на экране установок уменьшится количество иконок до одной-двух, указывающих на необходимые изменения установок.
Результаты подсчитываются так же, как и для настоящей камеры.
22.2.5 Иконки установок режима модема
Иконки, используемые в tethered mode (режиме модема), имеют следующее значение:
 | Включение автофокуса (на объективе), или установка величины AF Microadjustment/Fine Tune (Микрорегулировки/точной настройки АФ) согласно инструкции |
 | Установка диафрагмы согласно инструкции |
 | Установка режима приоритета диафрагмы |
 | Настройка Shutter Button (кнопки спуска) согласно инструкции |
 | Установка фокусировки согласно инструкции |
 | Расфокусировка объектива |
 | Установка компенсации экспозиции согласно инструкции |
 | Активация всех точек фокусировки |
 | Установка ISO согласно инструкции |
 | Установка качества изображения в наилучшем качестве JPEG |
 | Установка баланса белого в градусах Кельвина, и значение согласно инструкции |
 | Установка режима Metering mode (экспозамера) на Evaluative/Matrix (оценочный/матричный) |
 | Установка режима Metering mode (экспозамера) на Spot (точечный) |
 | Активация таймера автоспуска или использование спускового кабеля |
 | Установка режима SHOOTING (съемки) на single shot (покадровый) |
 | Сделайте снимок |
22.3 Режим предварительного выбора файлов
В Precapture File Mode (режиме предварительно выбора файлов), выбирается серия файлов соответствующих тестированию и FoCal выберет и проанализирует соответствующие файлы.
Серия файлов должна соответствовать следующим тестовым условиям:
• Для Fully Automatic (полностью автоматического) теста необходим разброс величин Микрорегулировки/Точной настройки АФ.
• Aperture Sharpness (Резкость по диафрагме) требует разброса значений Диафрагмы
• AF Consistency (Устойчивость АФ) требует, чтобы все установки совпадали с установками для режима Единой AFMA, или разброса величин Микрорегулировки/Точной настройки АФ в режиме AFMA range (Диапазон величин Микрорегулирования автофокуса).
22.3.1 Выбор режима предварительного выбора файлов
Для активации Precaptured File Mode (режима предварительного выбора файлов) нажмите кнопку File Read Mode (Режим чтения файлов) в окне Settings (Установки) (см.выше). В этом режиме нет других установок для конфигурации.
22.3.2 Открытие файловой камеры
Как только Файловая камера становится активной, необходимо удостовериться, что нет других присоединенных камер, затем вернуться в окно Camera Selector (Выбор камеры), где показана File Camera (Файловая камера). Она открывается так же, как и настоящая камера:
22.3.3 Начало тестирования
Когда File Camera (Файловая камера) открыта, можно начинать тестирование так же, как и для настоящей камеры.
22.3.4 Пример теста резкости по диафрагме
В этом примере, будет рассмотрен вариант использования File Camera (Файловая камера) в режиме Precaptured File (предварительного выбора файлов) для теста Aperture Sharpness (Резкость по диафрагме).
Сначала установите камеру на штатив, нацельте на мишень FoCal. Предварительно настройте фокусировку камеры как можно лучше и переключите на режим Manual Focus Mode (Ручная фокусировка), затем произведите серию снимков при разных значениях диапазона диафрагм, используя спусковой кабель или режим таймера, чтобы избежать сотрясения камеры.
Удалите карту из камеры и вставьте в компьютер, работающий с FoCal.
Откройте File Camera (Файловую камеру) как показано выше, затем выберете тест Aperture Sharpness (Резкость по диафрагме) и нажмите Start (Начать). Откроется окно file group selection (выбора серии файлов):
Используйте кнопку Choose Directory (Выберете директорию), чтобы выбрать директорию в которой находятся файлы с вашими изображениями. Файлы, подходящие для тестирования, будут определены и сгруппированы:
Выберете серию файлов, нажав на строку и выбрав Accept (Принять). Запустится тестирование так же, как если бы была присоединена настоящая камера, и вы будете получать результаты в процессе тестирования:
23 Режим внесения изменений вручную (MSC)
Для того чтобы провести некоторые тесты в полностью автоматическом режиме в FoCal (а именно, Fully Automatic AF Microadjustment Test (Полностью автоматический тест Микрорегулировки АФ), Semi-Automatic AF Microadjustment Test (Полуавтоматический тест Микрорегулировки АФ) и AF Consistency Test (Тест Устойчивости АФ)), ПО необходимо иметь возможность настройки Микрорегулировки/Точной настройки АФ установок камеры.
К сожалению, Nikon удалил возможность контроля этой установки с компьютера после выпуска D300 серии в июле 2009 года и Canon также удалил ее, начиная с EOS 5D Mark III и EOS-1D X.
Для решения этой проблемы, FoCal автоматически подключается к режиму Manual Setting Change (MSC) (Изменению настроек вручную) для этих камер. В том режиме, необходимо изменить Микрорегулировку/Точную настройку в камере, используя кнопки/меню на самой камере, после того как FoCal проинформирует о необходимости внести изменения.
Хотя это приуменьшает полностью автоматическую природу FoCal, это ПО все же дает большое удобство при проверке устойчивости фокусировки и сборе подтвержденных отображений результатов автофокусировки, при подтверждении тестового окружения во время процесса тестирования, и статический анализ и прогноз в процессе тестирования для того, чтобы быстро и точно найти наилучший результат Микрорегулировки/Точной настройки АФ.
23.1 Оптимизация мишени (только FoCal Pro)
Target Optimisation (Оптимизация Мишени) действует также как стабилизация изображения и позволяет FoCal компенсировать небольшое шевеление в процессе анализа. Если вы используете FoCal Pro, то настоятельно рекомендуется, чтобы Target Optimisation (Оптимизация Мишени) была активирована для камер, работающих в режиме MSC mode (Изменение настроек вручную). Смотри раздел 7.8 для дополнительной информации.
23.2 Использование режима внесения изменений вручную
Когда вы начинаете тестирование с камерой, работающей в режиме MSC mode (Изменение настроек вручную), вы увидите следующее информационное сообщение после начала тестирования:
Вы продолжаете процесс тестирования в обычном режиме, но когда потребуется изменить величину AF Microadjustment/Fine Tune (Микрорегулировки/Точной настройки АФ), появится следующее сообщение:
Величина, указанная в сообщении, является величиной, которую необходимо применить (Детали рассматриваются в следующем разделе). Очень важно чтобы вы это сделали как можно аккуратнее, так, чтобы не пошевелить камеру в процессе тестирования.
В следующих разделах пошагово рассматриваются действия по установке и изменению величины Микрорегулировки/Точной настройки АФ для камер Nikon и Canon.
Версия FoCal 1.7 представляет новую опцию Camera HotKey («Горячие» клавиши камеры), которая упрощает работу в режиме MSC – подробнее это рассматривается в разделе 23.3.3 для Nikon и в разделе 23.4.3 для Canon.
23.3 Регулирование точной настройки автофокуса Nikon
Режим MSC используется в некоторых камерах Nikon. Следующие экранные снимки показывают, как установить величину Fine Tune (Точной настройки) в камере (эти инструкции сделаны для D7000, но идентичны для других камер Nikon, в которых используется режим MSC):
23.3.1 Настройка (перед тестированием)
Когда появится это сообщение FoCal, следует выполнить следующие указания в этом разделе:
Сначала нажмите кнопку “Menu” (Меню) и найдите Setup Menu (Меню установок). Ближе к нижней части списка расположен доступ к AF fine tune (Точной настройке АФ):
Нажмите его и появится следующий экран (предположительно AF fine tune (Точная настройка АФ) находится в режиме OFF):
Нажмите на строку AF fine tune (On/Off) и выберете ON (включить):
И теперь ваши установки готовы, чтобы начать тестирование.
23.3.2 Регулировка (во время тестирования)
После начала процесса тестирования, периодически будет появляться следующее сообщение:
После этого, подойдите к камере, нажмите Menu, появится следующий экран (предполагается, что вы выполняли предыдущие шаги):
Нажмите доступ к AF fine tune (Точная настройка АФ), прокрутите до Saved value (сохраненная величина):
Нажмите ОК, и появится следующий экран регулировки:
Двигая ползунок вверх и вниз, измените величину в окошке на ту, которая соответствует требованию FoCal, затем нажмите ОК (в этом примере камера установлена на -12).
Как только вы это сделали, нажмите ОК в сообщении FoCal и тестирование продолжится.
Помните, что нужно очень осторожно производить эти манипуляции, чтобы полностью исключить шевеление камеры.
23.3.3 «Горячие» клавиши камеры Nikon
Следует отметить, опция Camera HotKey («Горячие» клавиши) новая и хотя тестировалась на различных камерах, возможны проблемы с некоторыми режимами (или не откликается на сочетание клавиш, или ошибочно откликается без нажатия клавиш). Если вы замечаете неадекватную реакцию, отключите функцию Camera HotKey в окне Settings (Установки) (см.раздел 25.2.9).
Для того чтобы продолжить тестирование в режиме MSC (Ручное изменение настроек), необходимо ввести новую величину AF Fine Tune (Тонкая настройка АФ) в камеру. Это можно сделать, нажав ОК в диалоговом окне или нажать Enter (ввод) в компьютере, но если «горячие» клавиши активны, их тоже можно использовать.
На камерах Nikon это кнопки AE-L/AF-L, указанные ниже:
Сразу после ввода корректной величины AF Fine Tune (Точной настройки АФ) в камере, нажмите и удерживайте кнопку AE-L/AF-L до тех пор, пока диалоговое окно не уйдет с экрана компьютера (также вы заметите, что LCD экран на камере мигнет несколько раз). Как только вы отпустите кнопку, произойдет небольшая задержка из-за стабилизации камеры, и затем тестирование продолжится.
Это действие снимает необходимость возврата к компьютеру, после того, как вы ввели новую величину AF Fine Tune (Точной настройки АФ).
Замечание: Опция Camera HotKey сработает только в случае, если функциональность клавиш не была модифицирована. Для камер Nikon, любое действие клавиши на функцию AutoExposure Lock (блокировка автоэкспозиции), будет работать как «горячая» клавиша.
23.4 Регулировка точной настройки автофокуса Canon (5D Mark III)
Режим MSC (Изменение настроек вручную) применяется к 5D Mark III – есть надежда, что когда Canon выпустит Software Development Kit (Пакет Средств Внедрения Программного Обеспечения) (середина мая 2012 года), то камеру моно будет полностью контролировать.
Следующие экранные снимки показывают, как установить величину AF Fine Tune (Точной настройки АФ) в камере:
23.4.1 Настройка (перед тестированием)
Когда появится это сообщение FoCal, следует выполнить следующие указания в этом разделе:
Сначала нажмите кнопку “Menu” и найдите подменю AF-5 Menu. Выберете элемент AF Microadjustment (Микрорегулировка АФ) джойстиком или колесиком управления:
Нажмите SET на экране появится окно, аналогичное нижеследующему (это будет зависеть от того, какой используется объектив). Удостоверьтесь, что вы выбрали Adjust by lens (Регулировка по объективу):
Теперь настройки готовы к запуску теста.
23.4.2 Регулировка (во время тестирования)
После начала процесса тестирования, периодически будет появляться следующее сообщение:
Если вы проводите калибровку зум-объективов, вам будет рекомендовано FoCal использовать широкоугольный, телефото или обе установки при необходимости. Для линз с фиксированным фокусным расстоянием, доступна только одна установка.
После этого, подойдите к камере, нажмите кнопку Menu, появится следующий экран (предполагается, что вы выполняли предыдущие шаги):
Нажмите SET на строке AF Microadjustment (Микрорегулировка АФ):
Затем нажмите INFO:
Пример вверху показывает данные для зум-объективов с камерой 5D Mark III. Выберете или W (если объектив установлен на широкий угол), или Т (если на длинный фокус) – как рекомендовано в окне сообщения FoCal – затем нажмите SET:
Установите на шкале требуемую ПО величину, затем нажмите опять SET. Наконец, нажмите ОК в окне в FoCal и тестирование продолжится.
Помните, что нужно очень осторожно производить эти манипуляции, чтобы полностью исключить шевеление камеры.
23.4.3 «Горячие» клавиши камеры Canon
Для того чтобы продолжить тестирование в режиме MSC (Ручное изменение настроек), необходимо ввести новую величину AF Microadjustment (Микрорегулировка АФ) в камеру. Это можно сделать, нажав ОК в диалоговом окне или нажать Enter (ввод) в компьютере, но если «горячие» клавиши активны, их тоже можно использовать (см.раздел 25.2.9 для установки опции активировать/отключить).
В камерах Canon можно изменить величины Диафрагмы или Скорости затвора, нажав на верхнее колесико прокрутки на камере:
Как только вы ввели корректную величину AF Microadjustment (Микрорегулировки АФ) в камеру, поверните верхнее колесико на один щелчок, чтобы изменить величину Av/Tv. Следует отметить, что величина должна быть изменена для того, чтобы компьютер получил информацию об этом, поэтому, если камера установлена на одном из концов шкалы необходимо поворачивать колесико в направлении изменения величины. В режиме MSC (Ручное изменение настроек) окно запроса закроется и после короткой задержки из-за стабилизации камеры, тестирование продолжится.
Это действие снимает необходимость возврата к компьютеру, после того, как вы ввели новую величину AF Microadjustment (Микрорегулировки АФ).
24 Установки, заданные во время тестирования
Для того, чтобы помочь камере в сохранении результатов, в случае если установки не сохраняются автоматически, во время тестирования могут быть изменены следующие установки:
— Размер изображения (например, RAW, Large JPEG/Small JPEG)
— Качество изображения (например, превосходное (Fine), базовое (Basic))
— Диафрагму
— Скорость срабатывания затвора
— ISO
— Режим экспозамера
— Компенсацию экспозиции
— Режим перевода кадров (например, покадровый (single shot))
— Блокировка зеркала (пользовательская функция практически для всех камер Canon)
— Действие кнопки спуска затвора (пользовательская функция для Canon)
— Баланс белого
— Цветовая температура (обычно доступна, если менять температуру в градусах Кельвина К)
— Стиль изображения
25 Программные установки
Установки для ПО доступны или из main Test window (главного тестового окна), или нажатием клавиши «,» (запятая), если большинство окон открыто:
Выбор Settings (Установки) откроет Setting window (окно Установок):
Следует отметить: Кнопка Pro доступна только в версии FoCal Pro.
25.1 Основные установки
25.1.1 Демонстрация всех сообщений
Некоторые информационные сообщения в FoCal могут быть отменены. Если вы хотите сбросить эту установку и видеть все сообщения (с опцией отменять выборочно, так как они будут появляться снова), нажмите кнопку Show All Messages (Показывать все) сообщения. Эта кнопка будет доступна, если некоторые из сообщений отменяются.
25.1.2 Сообщение о доступных обновлениях перед запуском FoCal
Если эта опция отмечена флажком, FoCal будет проверять и уведомлять вас о available updates (доступных обновлениях) перед запуском программы. Если опция активирована, уведомления будут показываться только 1 раз в день.
25.1.3 Демонстрация предтестового информационного сообщения
Перед началом тестирования, FoCal подтверждает определенные установки на камере, чтобы подтвердить, что тест может быть начат. Но есть некоторые установки, которые нельзя проверить (например, Image Stabilisation (Стабилизацию изображения) которая включается на объективе), поэтому появляется информационное сообщение.
Это сообщение показывается каждый раз перед началом тестирования, и после более близкого знакомства с ПО FoCal в нем отпадает необходимость. Сняв отметку с этой опции, вы деактивируйте вывод на экран информационного сообщения.
Если возникнет подтвержденная причина того, что тест не может быть начат (например, режим Экспозиции установлен неправильно и пользователю необходимо внести изменения), поэтому снова сообщение выведется на кран.
25.1.4 Использование предыдущих версий интерфейса Canon
Canon регулярно обновляет файлы интерфейса, и FoCal использует последнюю доступную версию этих компонентов. Однако после обновления Canon прекращает поддерживать старые камеры.
Если у вас возникли проблемы с более старыми камерами, такими как Canon EOS-1D Mark III и Canon EOS-1Ds Mark III, вы можете поставить отметку у этой опции, чтобы активировать возможность использования предыдущих версий интерфейса Canon.
Чтобы изменения установились, необходимо перезапустить FoCal.
Следует отметить, что если эта опция активирована, поддержка для камеры Canon EOS 6D не будет доступна, а для Canon EOS 5D Mark III и Canon EOS-1D X будет работать некорректно.
25.1.5 Использование TurboCal вместо QuickCal
TurboCal это беззатворный метод анализа, представленный в версии FoCal 1.8, но работает он только с камерами Canon. Если присоединена камера Nikon, опция TurboCal будет недоступна.
Если снять отметку с этой опции, можно использовать тест QuickCal. Этот тест, однако, менее надежный, чем TurboCal и Fully Automatic test (Полностью автоматический тест) и обычно рекомендуется использовать для тестирования Fully Automatic test (Полностью автоматический тест.
25.1.6 Загрузка результатов теста в Reikan/ удаление серийного номера
Если эта опция отмечена, и тестирование прошло успешно (Fully Automatic AF Microadjustment test (Полностью автоматический тест Микрорегулировки АФ), Aperture Sharpness (Резкость по диафрагме) или AF Consistency test (тест устойчивости АФ)), результаты будут загружены в Reikan. В том случае НЕТ никаких изображений – только числовые результаты тестирования.
Нас часто спрашивают о том «нормальности» работы объектива. Поэтому в будущих версиях FoCal планируется встроить информацию о поведении различных объективов и корпусов камер для того, чтобы получить ответ как ваши конкретные настройки работают относительно общих настроек доступных камер и объективов.
Эти данные также помогут Reikan определить и зафиксировать потенциальные проблемы с самим ПО FoCal.
Активация той опции абсолютно необязательна, но будет очень полезно, если вы ею воспользуетесь. Единственный уникальный идентификатор, который мы собираем – это серийный номер камеры (единственно для того, чтобы определять поведение среди разных групп камер) – все другие данные полностью анонимные результаты теста (например, диафрагма, скорость срабатывания затвора, качество фокусировки и т.д. для тестовых точек).
Если вас беспокоит безопасность ваших данных, для того, чтобы сделать данные полностью анонимными, вы можете отметить опцию Remove Serial No (Удалить серийный номер), которые не позволит внести серийный номер в Reikan. Мы будем благодарны, если вы НЕ отметите эту опцию, это позволит нам определять поведение среди различных групп камер (тех, чьи серийные номера близко расположены друг другу), но опция доступна, если вы захотите загрузить данные, но остаться неидентифицированным.
Данные сжимаются и кодируются для эффективной передачи через интернет и позволяют нам проверить их достоверность, поэтому поддельные данные не смогут попасть в базу данных.
25.1.7 Расширенные опции
Расширенные опции могут использоваться, только по указанию Reikan – эти опции могут иметь ненамеренные побочные эффекты и стать причиной ошибок в работе программы, если их использовать неточно.
25.2 Тестовые установки
Нажимая кнопку Tests (Тесты) в верхней части окна выводит на экран Test settings (Тестовые установки).
25.2.1 Задержка блокировки зеркала
Тестирование производится с активированной Mirror Lockup (Блокировкой зеркала) – когда зеркало некоторое время поднято перед тем, как сработает затвор. Движение зеркала может стать причиной вибрации в камере, поэтому идея состоит в том, чтобы зеркало было поднято заранее и эта задержка позволит вибрациям произойти до срабатывания затвора (т.е. дрожание камеры будет гораздо меньше) – и поэтому снимок будет резче.
В Settings window (окне установок) позволяет менять интервал времени между поднятием зеркала и срабатыванием затвора. По умолчанию установлена 1 секунда.
Следует иметь в виду, что эта опция не поддерживается некоторыми камерами (Canon EOS-1D Mark III и EOS-1Ds Mark III) и для этих камер поле Mirror Lockup Delay (Задержка блокировки зеркала) будет недоступно.
25.2.2 Критический уровень количества срабатываний затвора
Так как этот тест многократно повторяется, возможно (хотя и маловероятно), что этот тест может зависнуть в ситуации, когда нельзя получить результат, но попытки это сделать повторяются.
Чтобы избежать этой ситуации, в которой происходят лишние срабатывания затвора, когда количество срабатываний приближается к Shutter Count Warning Level (Критическому уровню количества срабатываний затвора), тест предупредит пользователя и предложит продолжить или остановить тестирование.
25.2.3 Тест уровня постоянства точек (Полностью автоматический тест AFMA)
Система автофокуса современных камер работает достаточно хорошо при последовательной фокусировке на одну и ту же точку при неизменных условиях, но существуют примеры, когда результат может быть ошибочным. Случалось ли вам делать снимок при световом/звуковом подтверждении фокусировки, но кадр получался не в фокусе?
Если возникает такая ситуация во время анализа теста, как например теста Микрорегулировки АФ, это может повлиять на результаты и приведет к выбору ошибочных величин.
Для того чтобы сгладить влияние этой ситуации, ПО может быть настроено на повтор фокусировки и подтверждение того, что величины устойчивы перед тем, как переходить к другой точке. Это увеличивает время тестирования, но повышает точность результата теста.
Эта опция доступна:
None (Без проверки): быстрый, требуется хорошая повторяемость АФ
При данной установке делается один кадр в каждой тестовой точке и предполагается, что надежность автофокусировки хорошая во всех точках. При хорошем освещении, при уверенности, что камера фокусируется хорошо, эта опция работает без проблем.
Normal (Стандартный): проверяет повторяемость Автофокусировки (по умолчанию)
При данной установке производится серия снимков до тех пор, пока не достигнута некоторая повторяемость – обычно достаточно 2-х кадров, но если имеет место ошибка, то количество кадров увеличивается. Если разброс величин по всем снимкам слишком большой, тестирование прекратится.
Tight (Строгий): требуется точная повторяемость Автофокусировки
Установка аналогична предыдущей, но границы повторяемости жестче. Это дает более точные результаты, но любая небольшая вариативность в автофокусировке на каждой точке может привести к неудачному завершению тестирования.
25.2.4 Тест количества точек (Полностью автоматический тест AFMA)
При выполнении полностью автоматического теста АФ, выполняются снимки с несколькими различными точками AFMA для определения наилучшей величины. Если выбраны несколько точек, это дает алгоритму прогнозирования большую достоверность – снижает количество срабатываний затвора, но может привести к недостаточно оптимальным величинам AFMA.
Few (Несколько): Быстрый, но менее надежные результаты
Используется всего лишь несколько точек. Если алгоритм прогнозирования не может достоверно спрогнозировать величину, автоматически добавляются еще несколько точек, но качество общего результата будет ниже. В этой опции производится самое небольшое количество срабатываний затвора.
Normal (Стандартный): разброс тестовых точек (по умолчанию)
Стандартная установка использует несколько больше минимального количества точек, чтобы улучшить работу алгоритма прогнозирования. И в этом случае, если не может быть предсказан достоверный результат, автоматически добавляется больше точек.
Many (Множество): Большое количество тестовых точек
В этом тесте используется самое большое количество точек и выдается наиболее точный результат, но часто в нем нет необходимости.
25.2.5 Подтверждение мишени
При использовании со специальной мишенью FoCal, ПО может подтвердить тестовые установки, чтобы гарантировать достоверность тестирования.
No Target Validation (Без подтверждения Мишени)
Если при тестировании используется отличная от FoCal мишень, необходимо выбрать эту опцию. Если возникнут проблемы с определением мишени FoCal, также возможно попробовать использовать эту опцию, если вы уверены, что установка корректна.
Target Validation (Подтверждение Мишени)
В этом случае, ПО проверит положение и установку мишени относительно камеры, чтобы удостовериться, что она ровная, расположена прямо, параллельно и в надлежащем месте для проведения тестирования. Это уменьшает количество исправлений неправильного результата из-за неверного расположения мишени.
Target Optimisations Оптимизация мишени (только FoCal Pro)
Эта установка позволяет процессу анализа вносить минимальные поправки в анализируемое изображение для получения наилучших, с наибольшей повторяемостью результатов. Для дополнительной информации смотри раздел 7.8.
25.2.6 Ширина большой мишени
В версии FoCal 1.5 представлена новая 5-я версия мишени PDF формата, которую можно а любом размере без ухудшения качества.
Для того, чтобы точно рассчитать расстояние между камерой и мишенью, FoCal необходима информация о размерах мишени. Необходимо тщательно измерить длину верха большой мишени слева направо (как показывает стрелка на рисунке наверху мишени), и ввести эти данные в установку Large Target Width (Ширина большой мишени):
После того, как данные введены, FoCal сможет рассчитать расстояние между камерой и мишенью для большой и для маленькой мишени на странице.
Если вы распечатали полный формат PDF на А4 или US Letter paper, по умолчанию приемлемой считается величина 123мм и ее не требуется изменять.
25.2.7 Подтверждение активности IS/VR/OS/VC режимов стабилизации
Если эта опция отмечена флажком, предупреждения о какой-либо стабилизации изображения объектива не поступит, и не потребуется подтверждения правильности, чтобы проверить активирована ли она или нет.
Это позволит сравнить работу со стабилизацией и без нее, чтобы определить есть ли вопросы к работе инструмента стабилизации объектива.
25.2.8 Не подтверждать режим внесения изменений вручную для AFMA/AFFT
Обычно в режиме MSC (режим внесения изменений вручную) (в котором пользователь должен изменять настройки Микрорегулировки/Точной настройки АФ камеры, когда ПО напоминает об этом), прикладная величина подтверждается после того, как сделан тестовый снимок, чтобы отследить ситуацию, когда появляется ошибка, при вводе требуемой FoCal величины.
Некоторые камеры имеют проблемы со встроенным ПО, что может значить, что величина в отчете камеры некорректна и FoCal не позволит продолжить тестирование. Если возникает такая ситуация поставьте флажок рядос с этой опцией и FoCal пропустит установку в камере величины Микрорегулировки/точной настройки АФ.
Используйте эту опцию осторожно и ТОЛЬКО если это абсолютно необходимо. Если проблема встроенного ПО в камере известна (например, Nikon D300), FoCal автоматически пропустить величину в камере, поэтому эта опция обычно не устанавливается для всех камер.
25.2.9 Подключение «горячих» клавиш камеры
Когда процесс тестирования проходит в режиме MSC (режим внесения изменений вручную), вы можете использовать только специальную кнопку на камере для того, чтобы получить подтверждение, что настроили камеру надлежащим образом.
Для камер Nikon это кнопка AF-L/AE-L (см. пример в разделе 23.3.3)
Для камер Canon, наполовину нажимается кнопка спуска затвора (см. пример в разделе 23.4.3)
25.2.10 Использование анализа пространства RGB
Эта опция (выбрана по умолчанию) использует новый алгоритм анализа пространства RGB (больше информации смотри в разделе 8)
Если вы снимите флажок с этой опции, будет использоваться исходный алгоритм (начиная с FoCal 1.9.2 и ранее)
25.2.11 Определение пикового фокусного расстояния
Выполняется по выбору как дополнительный шаг вначале Fully Automatic AF Microadjusment Calibration (Полностью автоматической калибровки Микрорегулировки АФ) и AF Consistency Test (Тест устойчивости АФ) для определения наибольшей возможной величины, которая может быть получена во время тестирования. Это практически однозначно дает лучший результат, чем любое однократное действие камеры по обнаружению фокуса по фазе или контрасту.
None (Без проверки)
Если опция установлена на None, все тесты будут проводиться в стандартном режиме и не будет дополнительных шагов в начале тестирования.
Live (в реальном времени)
В режиме Live (реальном времени), ПО будет использовать анализ LiveView для определения оптимального положения наилучшей фокусировки. Этот режим выполняется относительно быстро – операция фокусировки обычно завершается в течение приблизительно 10 секунд – позволяет получить результат в пределах 5% максимально возможного пикового значения.
Predicted (Прогноз)
В режиме Predicted (прогноз), ПО производит серию снимков при различном смещении фокуса и использует математическую модель, чтобы спрогнозировать наилучшу величину фокуса. Результат обычно точнее, чем в режиме Live (реального времени), но занимает 20-30 секунд и делает 5 снимков перед началом тестирования.
Эта функция может быть отключена в некоторых камерах.
25.2.12 Режим записи изображения
В версии FoCal 1.7 и более ранних, все анализы проводится с использованием JPEG изображений из камеры. Эти изображения проходит неизвестную обработку камерой, включая, но не ограничиваясь, устранением мозаичности, виньетированием и коррекцией искажений, управлением резкостью, регулировкой контраста и коррекцией динамического диапазона. Пока FoCal пытается уменьшить эффекты от этой обработки путем соответствующей регулировки камеры, анализ изображений JPEG не будет оптимальным.
Начиная с версии FoCal 1.8, анализ может проводиться с использованием RAW изображений из камеры. Это значит, что данные RAW об уровне освещенности в сенсоре передаются из камеры в FoCal. Специальная процедура устранения мозаичности, которая оптимизирована для анализа работы автофокусировки FoCal, и затем анализирует это изображение.
Если у вас нет опыта решения проблем с анализом или задействовано слишком много памяти, лучше оставить Image Capture Mode (Режим записи изображения) установленным в RAW.
25.3 Характеристики Pro (только FoCal Pro)
FoCal Pro предлагает пользователю возможность менять некоторые параметры теста относящиеся к тесту. Когда нажата кнопка Pro, в окне появляются дополнительные опции:
25.3.1 Метод расфокусировки
Эта опция контролирует метод, с помощью которого камера расфокусирует изображение перед запуском процедуры Автофокусировки.
Максимальная расфокусировка (Near (ближе)) и максимальная расфокусировка (Far дальше))
Этот метод расфокусировки объектива с дальнего конца к бесконечности или к камере между каждой тестовой точкой. Это вынудит систему автофокусировки камеры отработать полную процедуру автофокусировки, которая более типична для ситуаций автофокусировки в жизни.
Максимальная расфокусировка требует дополнительного количества срабатывания затвора на каждую точку. Однако, для Canon EOS-1D Mark III и 1Ds Mark III этого не требуется (В обоих методах расфокусировки этим камерам требуется 2 срабатывания затвора на тестовую точку).
25.3.2 Тест ISO
Если Settings window (окно установок) открыто из окна Camera Selector (выбор камеры), тест ISO и тест (Aperture) диафрагмы не будут доступны. Вы должны открыть камеру и выбрать Settings (Установки) с тестового экрана для того, чтобы ПО смогло получить ISO и шкалу диафрагм для текущих установок.
Эта установка регулирует ISO, при которой выполняется Fully Automatic (Полностью автоматический) тест. По умолчанию установлено значение 100.
Изменение этой величины изменит скорость срабатывания затвора, при котором проводится тестирование, и может быть необходимо в некоторых ситуациях (например, если присутствуют сильные вибрации зеркала при определенной скорости срабатывания затвора в некоторых комбинациях корпус/объектив).
Важно иметь в виду, что увеличение ISO может стать причиной увеличения шума на изображении, и может привести к менее точным результатам анализа. Лучше использовать величину ISO как можно ближе к нижнему значению.
25.3.3 Тест диафрагмы
Если Settings window (окно установок) открыто из окна Camera Selector (выбор камеры), тест ISO и тест (Aperture) диафрагмы не будут доступны. Вы должны открыть камеру и выбрать Settings (Установки) с тестового экрана для того, чтобы ПО смогло получить ISO и шкалу диафрагм для текущих установок.
Эта установка регулирует диафрагму, при которой выполняется Fully Automatic (Полностью автоматический) тест. По умолчанию установлена самая открытая.
Как правило, считается, что наилучшая диафрагма для теста AF microadjustment calibration (Калибровки микрорегулировки АФ) самая открытая – это даст самую меньшую глубину резкости и большую разницу в результатах анализа для каждой тестовой точки.
Однако, в некоторых ситуациях, при самой открытой диафрагме анализ может не работать оптимально – особенно очень мягкими объективами или показывают сильные искажения при максимально открытой диафрагме.
Если эту установку изменять, то желательно до ближайших значений к самой открытой диафрагме.
25.3.4 Цветовая температура
Для того чтобы уменьшить количество ошибок из-за небольших изменений в определенном камерой балансе белого, в FoCal используется предустановленная цветовая температура, по умолчанию 5200К.
Если вы используете для освещения лампы Tungsten, возможно вам придется изменить величину до, приблизительно, 3500К, для лучшего соответствия источнику света.
25.3.5 Не изменять параметры компенсации экспозиции
По умолчанию, FoCal выбирает соответствующую компенсацию экспозиции, чтобы соответствовать содержимому мишени. Однако, вы считаете, что экспозиция неправильная (например, изображения слишком яркие или появились признаки ухудшения), поставьте отметку у этой опции.
Если отметка поставлена, FoCal НЕ будет компенсировать экспозицию, и запустится с той установкой камеры, которая была перед запуском теста.
25.3.6 Не изменять параметры режима измерения
Аналогично вышеуказанному, FoCal выбирает соответствующий режим измерения для спорного теста.
Если отметка поставлена, режим измерения не изменится и процесс тестирования будет работать с тем режимом измерения, который был установлен в камере перед запуском теста.
25.3.7 Разрешение фокусировки не на центральной точке
Если эта опция активирована, тестирования будут использовать точки фокусировки отличные от центральной точки.
Существует несколько причин, по которым следует использовать центральную точку фокусировки:
• Это самая точная точка фокусировки в системе Автофокуса (она может быть такой же точной, как и другие, но никакая другая не будет точнее)
• Свет, поступающий через центр сенсора афтофокуса, проходит через центр объектива, а это наилучшая оптическая ось, поэтому вы изменяете систему Автофокусировки без влияния каких-либо недостатков объектива.
Однако иногда возникает необходимость в использовании не центральных точек фокусировки, и отмеченная флажком данная опция позволяет это сделать. Можно или выбрать точки фокусировки вручную, или использовать программу Target Setup (Установка мишени) для выбора точек фокусировки (только для камер Canon) – см.раздел 9.3.
Когда опция активируется, различные тесты будут показывать индикатор предупреждения, чтобы убедиться, что вы знаете об использовании не центральной точки фокусировки.
Следует иметь в виду, что этот анализ в Fully Automatic (Полностью Автоматическом) и Semi Automatic (Полуавтоматическом) тестах будет работать при заданной точке фокусировке. Если вы выберете не центральную точку фокусировки, необходимо выровнять камеру так, чтобы центр мишени приходился но выбранную точку фокусировки для получения наилучшего результата.
25.3.8 Отображение микрорегулировки автофокуса в десятичных значениях
Алгоритм анализа и регулировки представленный в версии FoCal 1.6 может определить величину AF Microadjustment/Fine Tune (Микрорегулировки/Точной настройки автофокусировки) с высоким уровнем точности, на основании данных, полученных во время тестирования.
Если эта опция отмечена флажком, то величина AF Microadjustment/Fine Tune (Микрорегулировки/Точной настройки АФ) показывается с 1 знаком после запятой во время соответствующего теста.
25.3.9 Автоматическое сохранение отчетов
Если эта опция отмечена флажком, то после завершения тестирования вам автоматически будет представлен Save (Сохранить) диалог для выбора имени файла при сохранении отчета.
25.3.10 Отображение отчета после сохранения
Если отмечена эта опция, сохраненный отчет автоматически откроется, используя по умолчанию программу просмотра PDF.
25.3.11 Отображение данных анализа пространства RGB
Если активирован режим Анализа пространства RGB, если эта опция отмечена, то во время тестирования отображается дополнительная информация на графиках и панелях. На нее также можно переключиться в процессе тестирования используя «горячие» клавиши CTRL+S.
Более подробную информацию об анализе RGB пространства смотрите в разделе 8.
25.3.12 Сохранение зафиксированных изображений
Эта опция позволяет определять директорию, в которую сохраняются все зафиксированные во время тестирования изображения.
Сохранение изображения совместимо со следующими тестами:
• Fully Automatic AF Microadjustment Test (Полностью автоматический тест Микрорегулировки АФ)
• Aperture Sharpness Test (Тест резкости по диафрагме)
• AF Consistency Test (Тест устойчивости АФ)
В наименование файла входит дата/время, вид теста, модель камеры, серийный номер, название объектива, фокусное расстояние и важная информация для теста (например, величина Микрорегулировки АФ или значение диафрагмы).
Пожалуйста, имейте в виду, что сохраненные изображения – это полноразмерный JPEG файл из камеры, но в компьютере может быть применено повторное сжатие, поэтому пока изображение представлено зафиксированным изображением, оно может не быть аналогичным тому, которое сделано камерой на пиксельном уровне.
Эта опция будет активна до тех пор, пока вы ее не выключите, и каждый файл изображения может весить несколько мегабайт. Эта опция планировалась для использования в случае необходимости, но не оставаться активной все время.
26 Выявление неисправностей
Окно Camera Selector window (Выбор камеры) показывает только “Searching For Cameras…” (Поиск камеры), но моя камера присоединена:
Удостоверьтесь, что установлены драйвера. В Windows 7 предполагается автоматически, что у вас есть интернет соединение. В Windows XP, требуется установка ПО с CD, которое поставляется с камерой.
Тесты показывают Failed to AF warning (предупреждение о неудавшейся фокусировке)
Если вы тестируете с использованием ограничителя фокуса, удостоверьтесь, что он установлен соответствующим образом для расстояния при котором вы проводите тестирование. Например, для объектива Canon 100-400L IS, вы можете поставить ограничение от 1,8м до бесконечности, или 6,5м до бесконечности. Если установлено 6,5м, а расстояние до мишени меньше этого значения, то камера не сможет сфокусироваться.
Камера Nikon не открывается в FoCal
Режим USB камеры в меню SETUP (установка) должен быть установлен на PTP/MTP (а НЕ Mass Storage), иначе камера не будет правильно поддерживать связь с компьютером и FoCal не сможет открыть камеру.
Фокус объектива не двигается в Semi-Automatic mode (Полуавтоматическом режиме).
Режим LiveView в меню SHOOTING (Съемка) должен быть установлен на Tripod (Штатив), если опция доступна (Лучше, чем съемка с рук). Это важная установка для обеспечения правильных действий во время теста.
Canon EOS 5D Mark III не может сфокусиоваться после использования FoCal
Периодически, установки в Canon EOS 5D Mark III не сохраняются должным образом, и вы можете заметить, что кнопка спуска затвора при полунажатии не может сфокусироваться. Это не проблема с камерой – для некоторых тестов, FoCal устаналвивает кнопку спуска затвора на Metering Only (Только измерение) для того, чтобы остановить активацию автофокуса. Чтобы восстановить ее действие, выберете “Custom Controls” (Пользовательские элементы управления) в меню Custom Function (Пользовательские функции) камеры, выберете кнопку спуска затвора и измените установку на “Metering and AF Start” (Измерение и запуск АФ).
Установка мишени заблокирована в Nikon D800
У D800 и LiveView периодически возникают проблемы с системой USB 3.0. Нет уверенности, что это связано с контроллером USB 3.0, кабелем или из-за самой камеры. Если вы не можете настроить LiveView работать корректно (например, не запускается программа Target Setup (Установка мишени)) на D800 и вы используете USB 3.0, замените на USB 2 – вы сможете использовать стандартный МикроUSB кабель для соединения с камерой.
 БЛОГ ДМИТРИЯ ЕВТИФЕЕВА
БЛОГ ДМИТРИЯ ЕВТИФЕЕВА


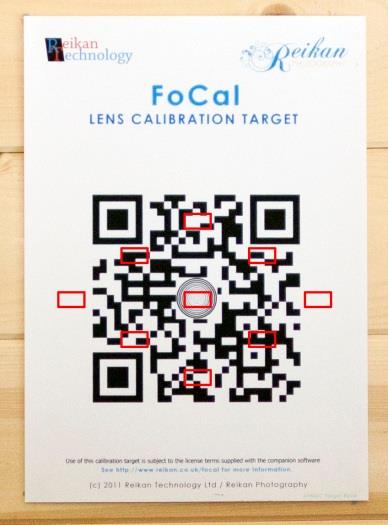

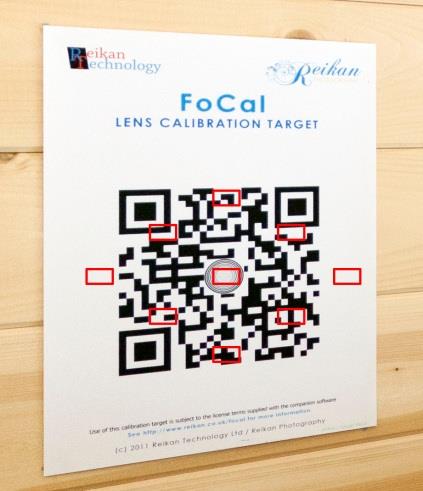
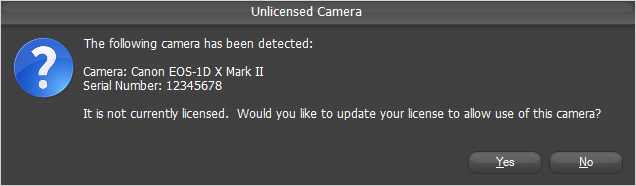
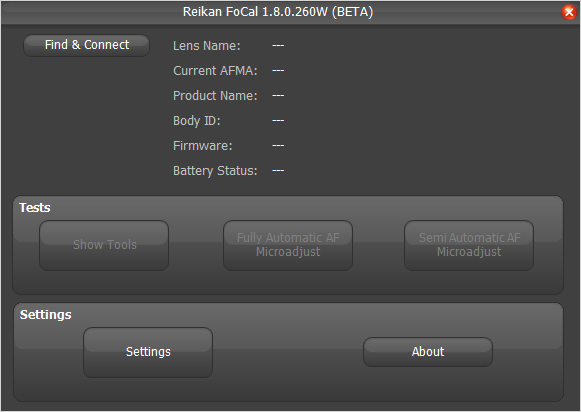
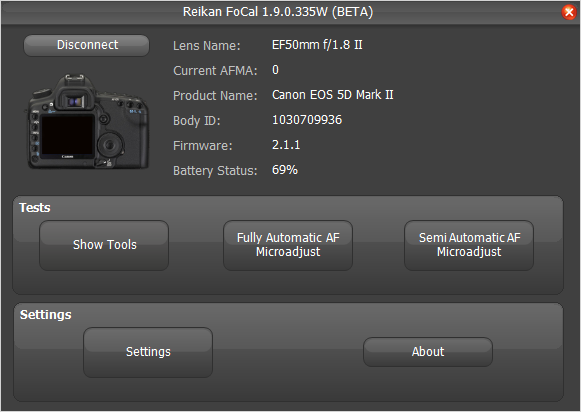
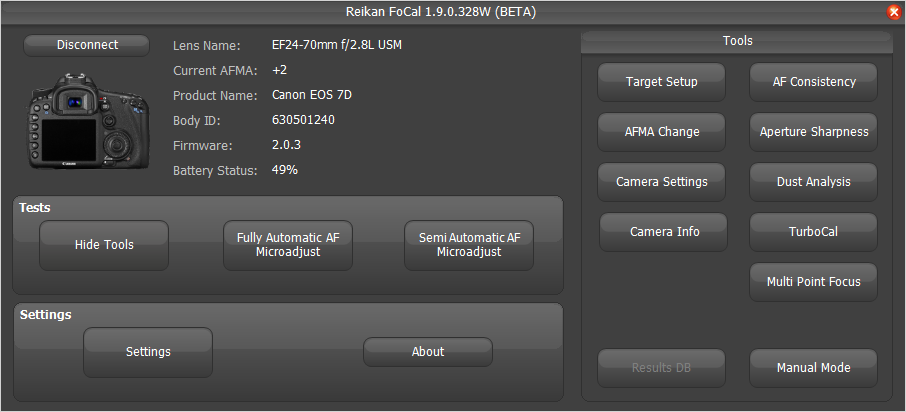
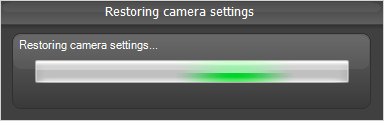
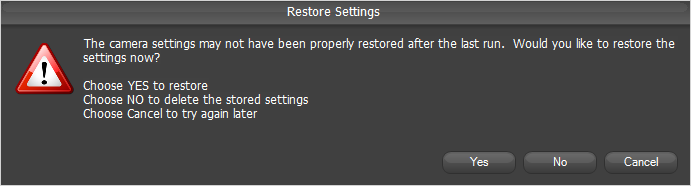
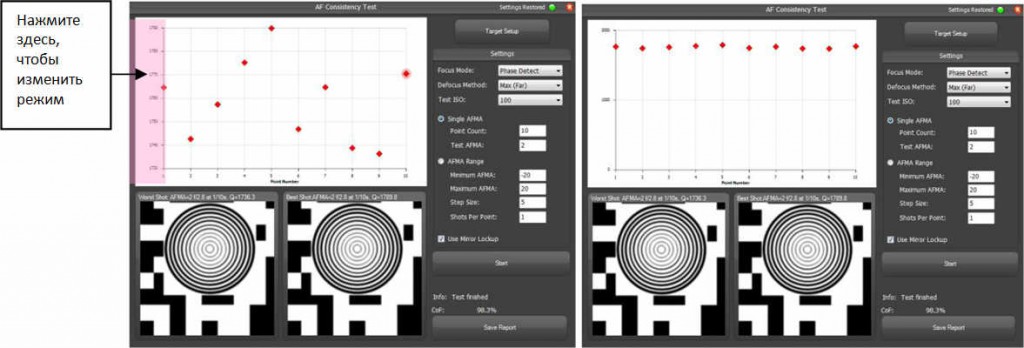
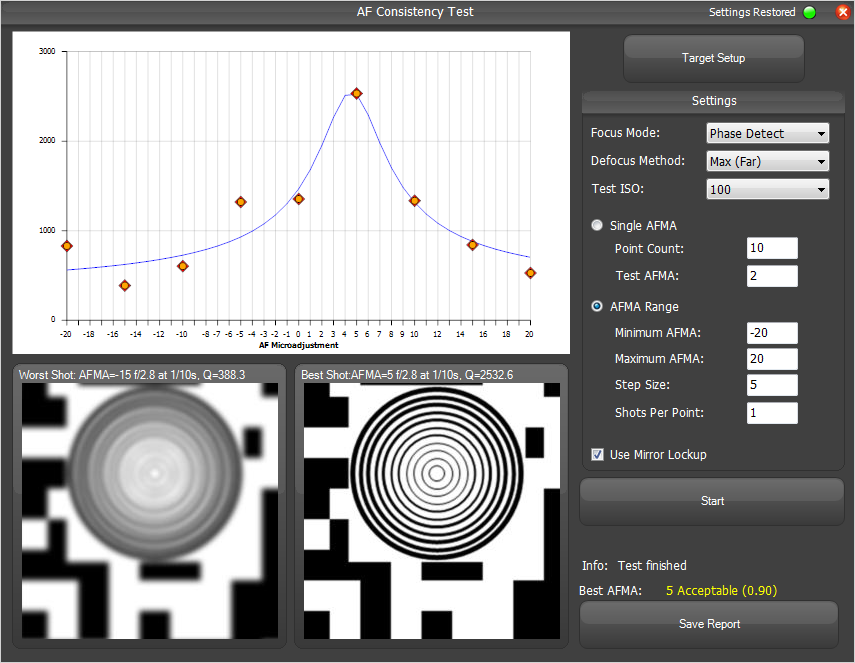
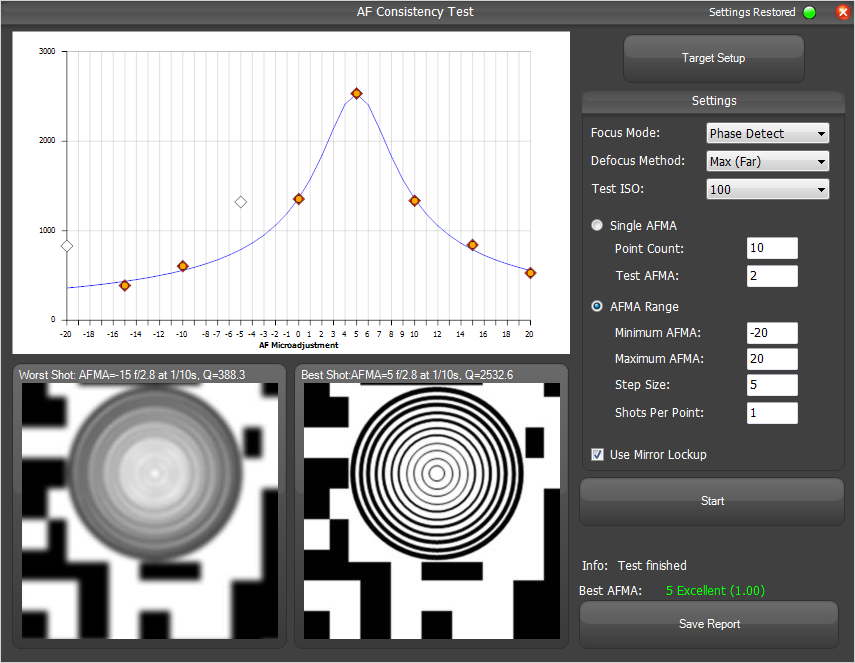
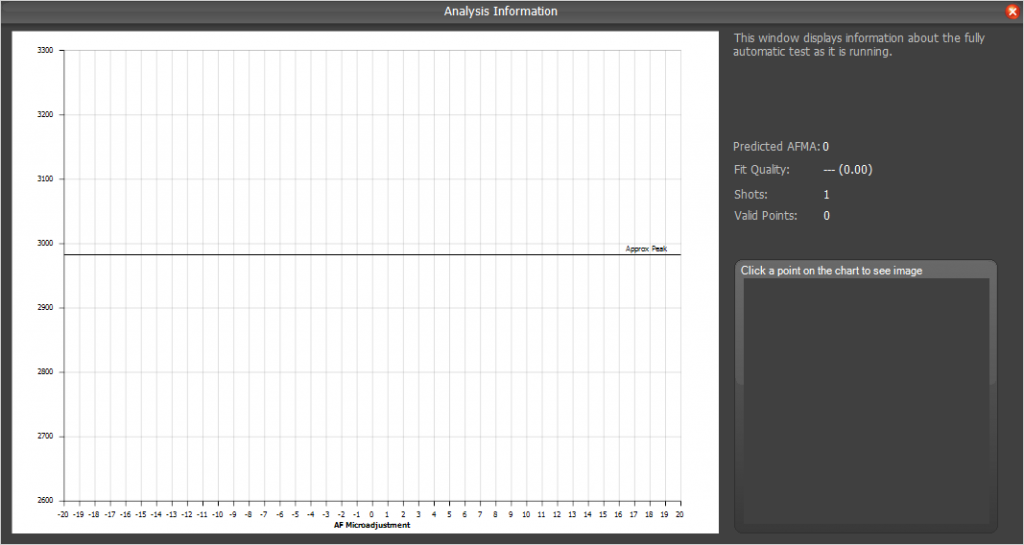
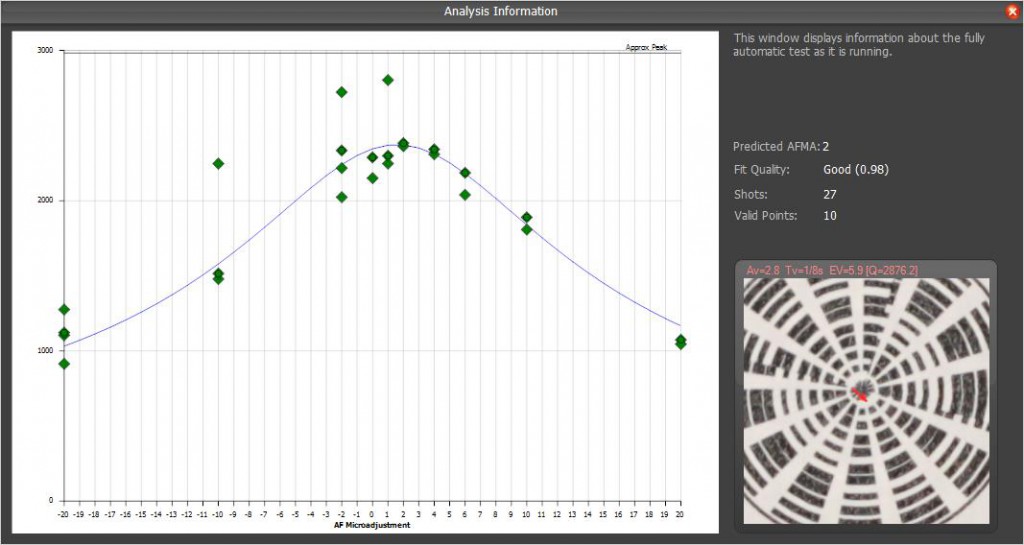
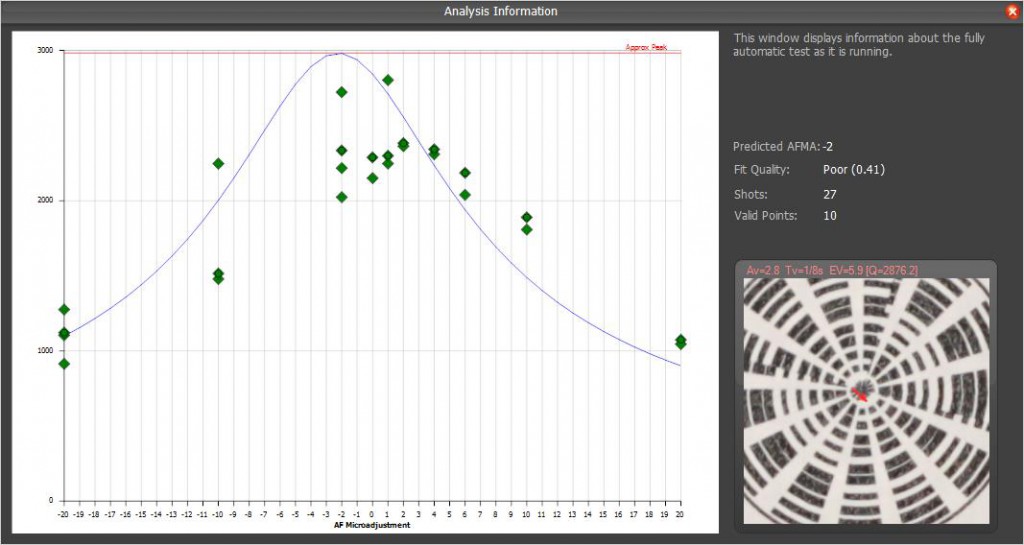
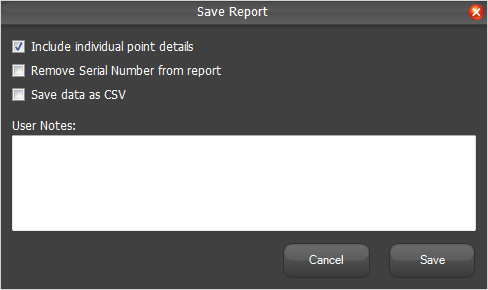
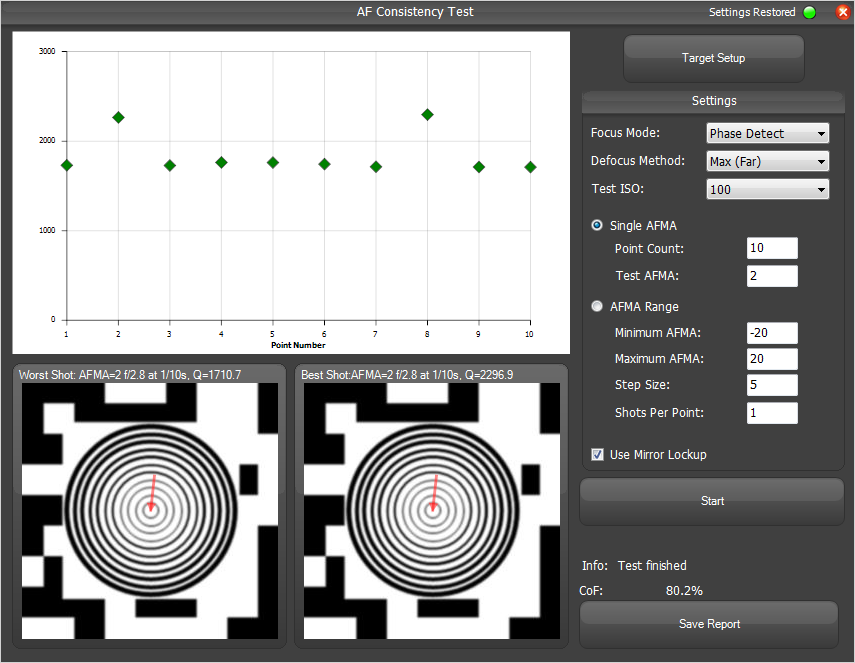
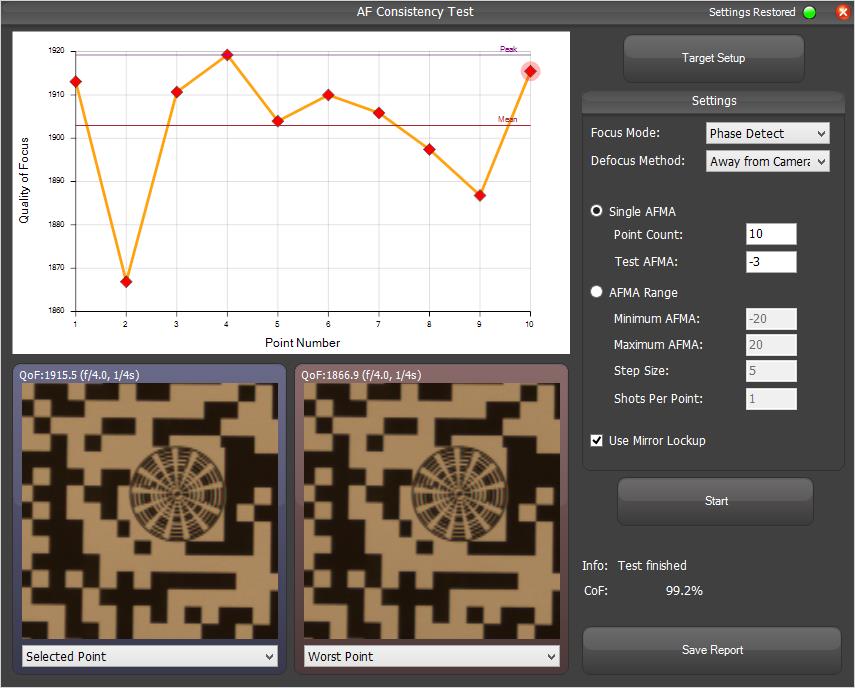
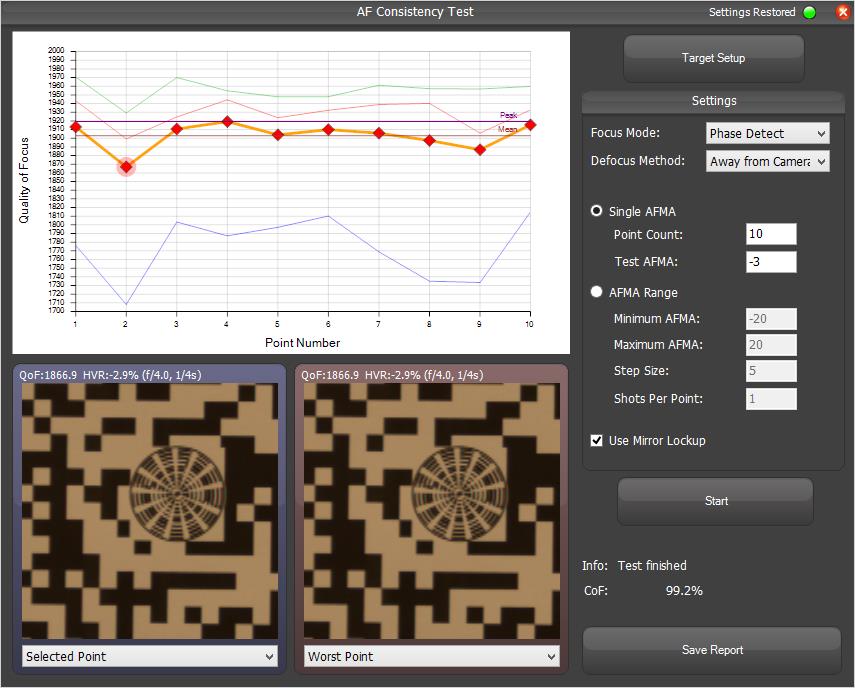

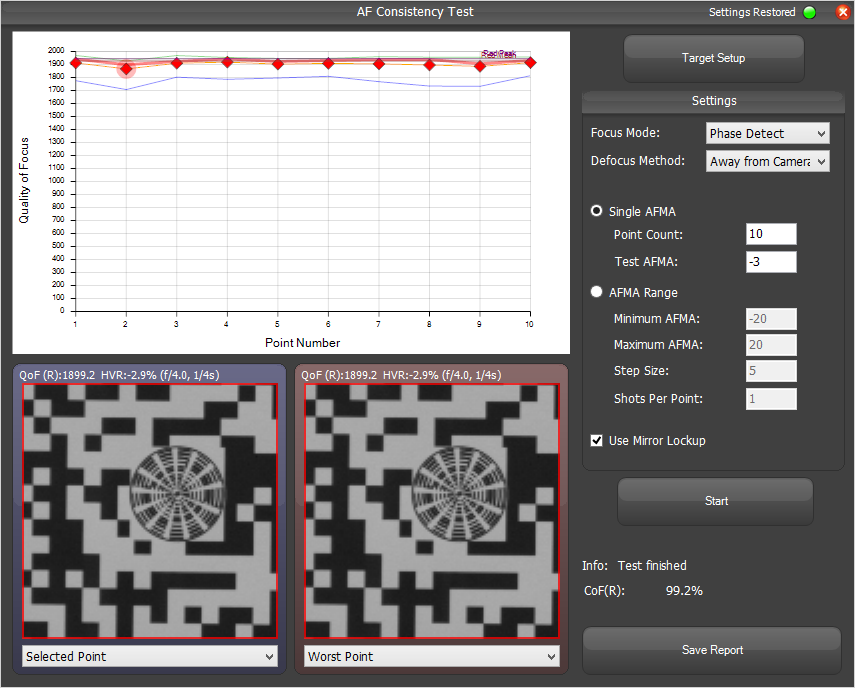
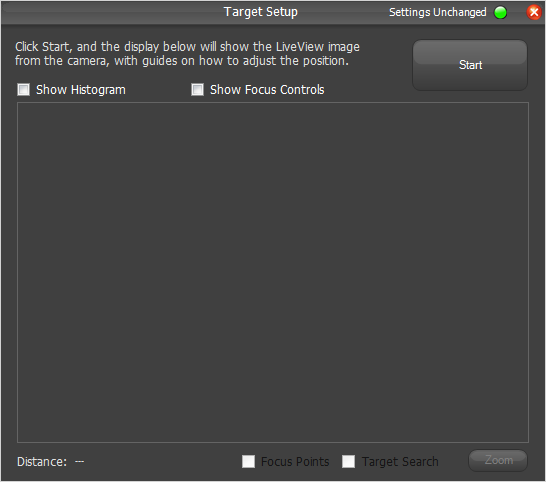
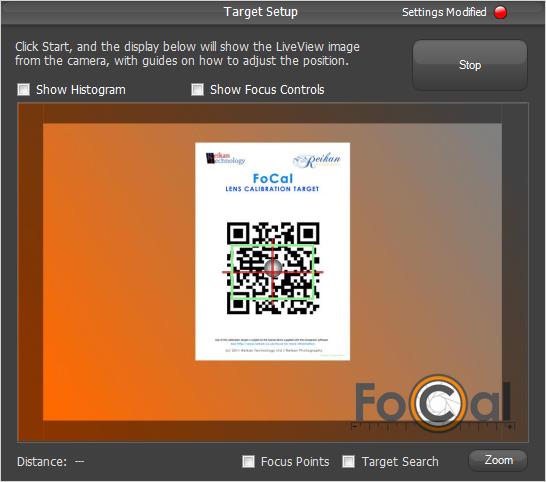
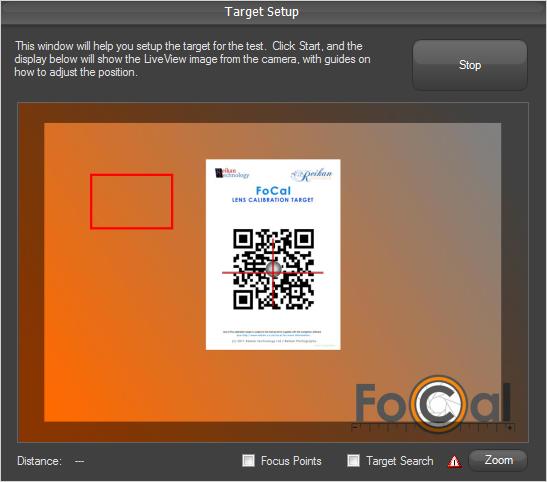
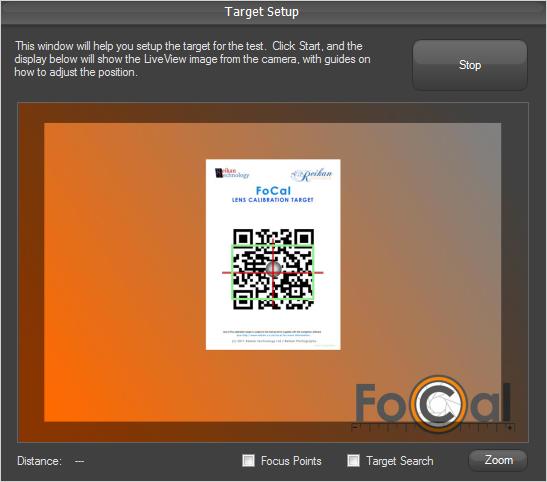
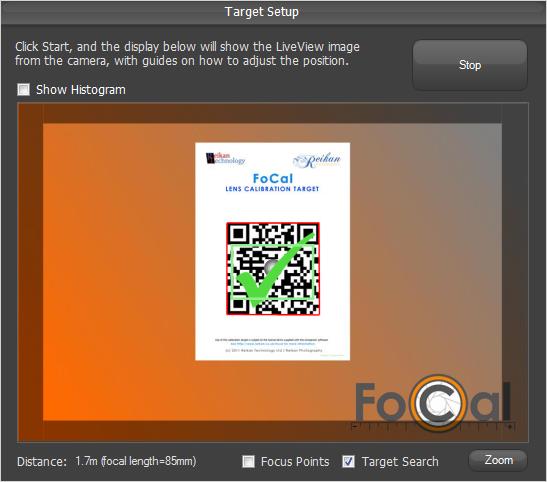
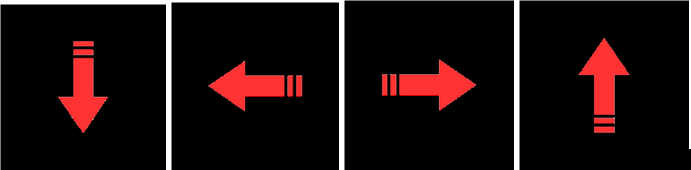
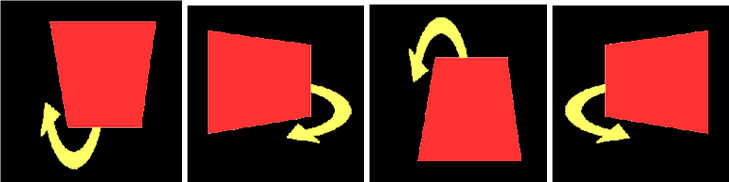
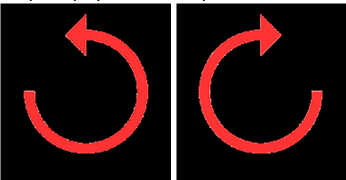
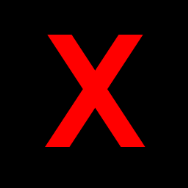

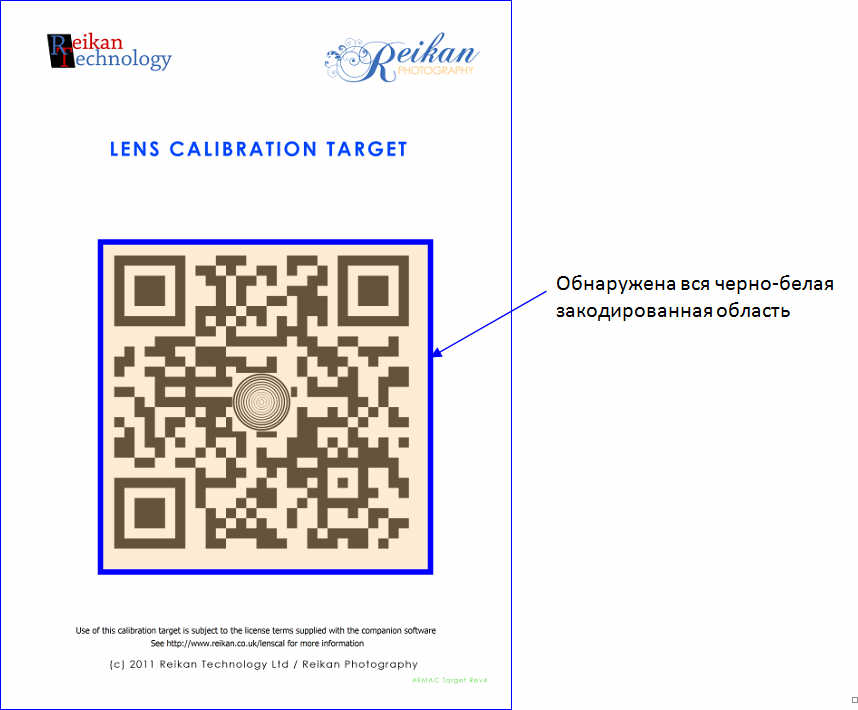
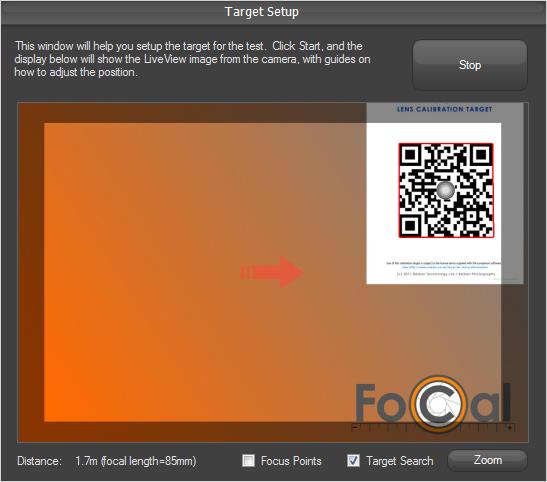
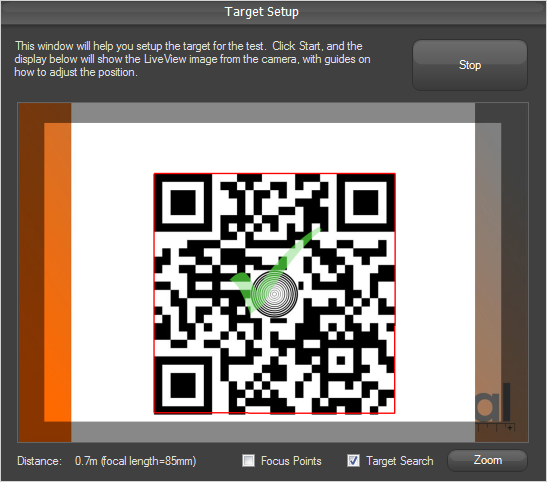
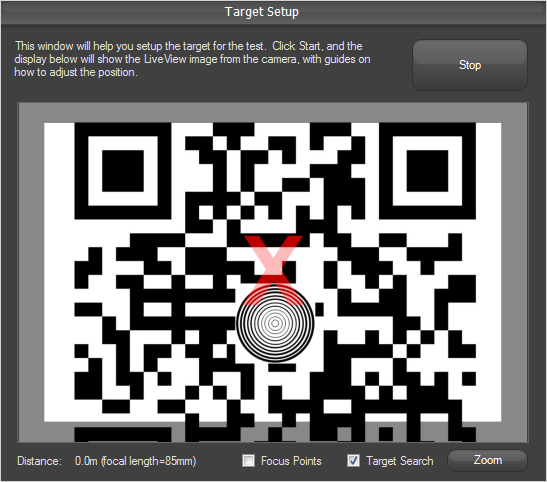
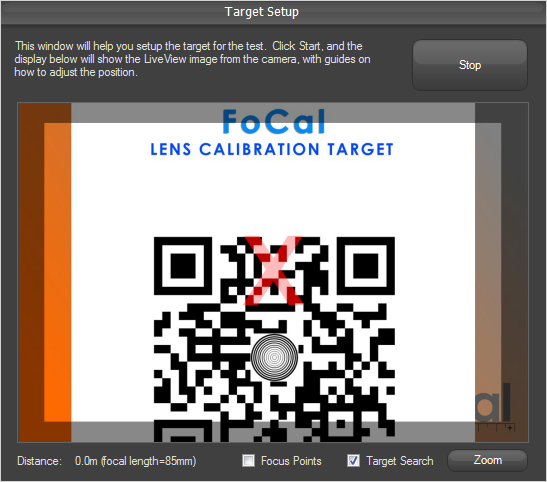
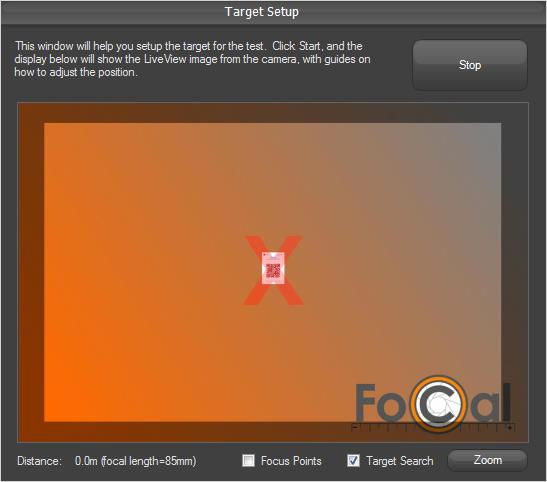
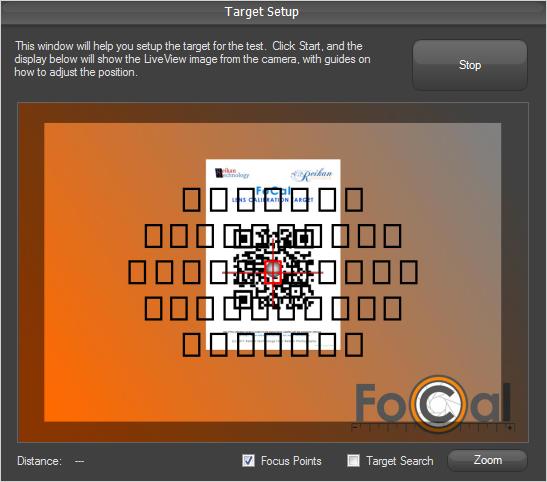
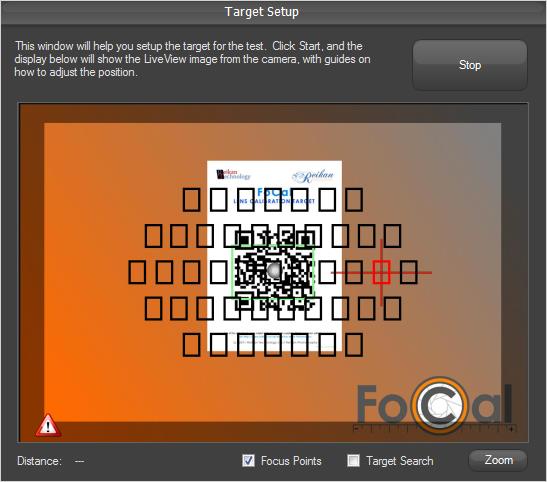
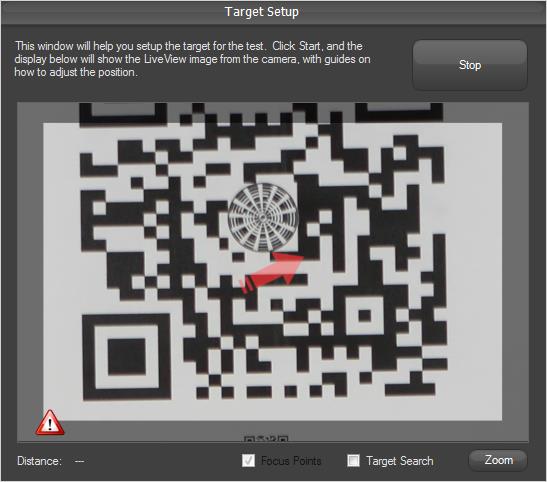
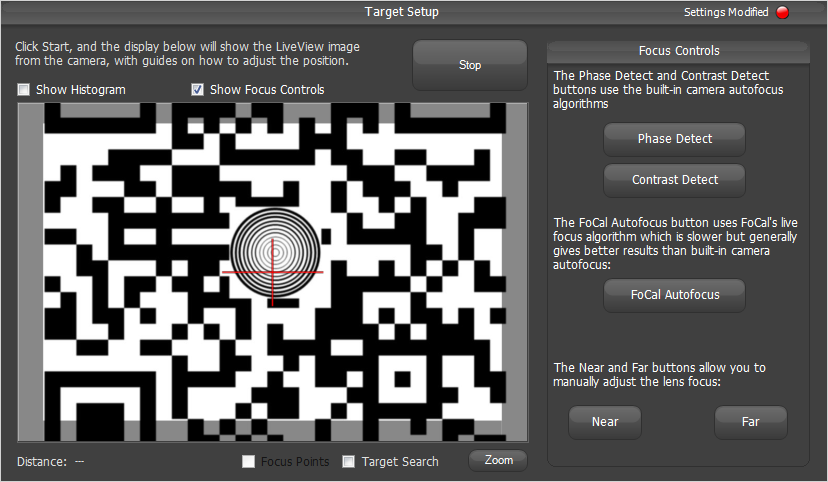
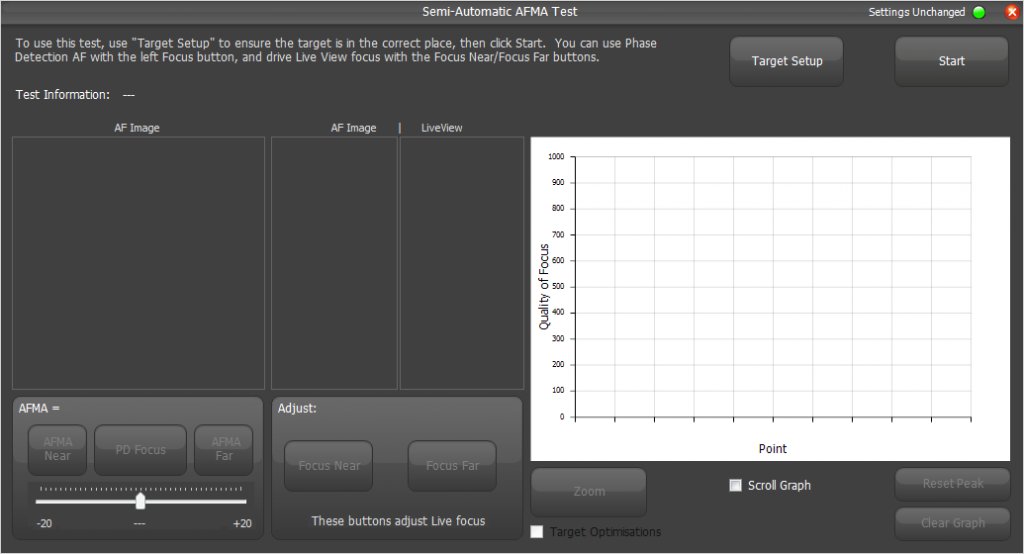
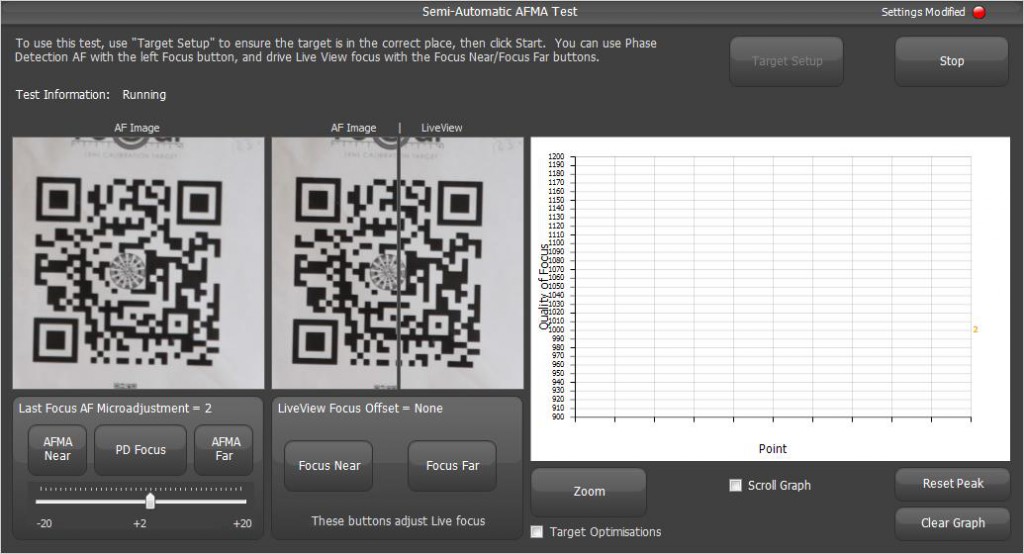
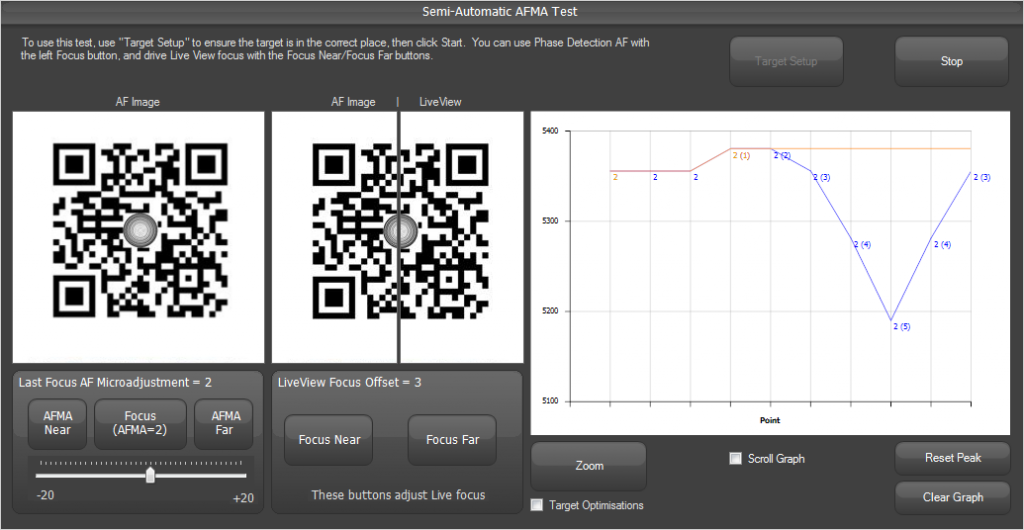
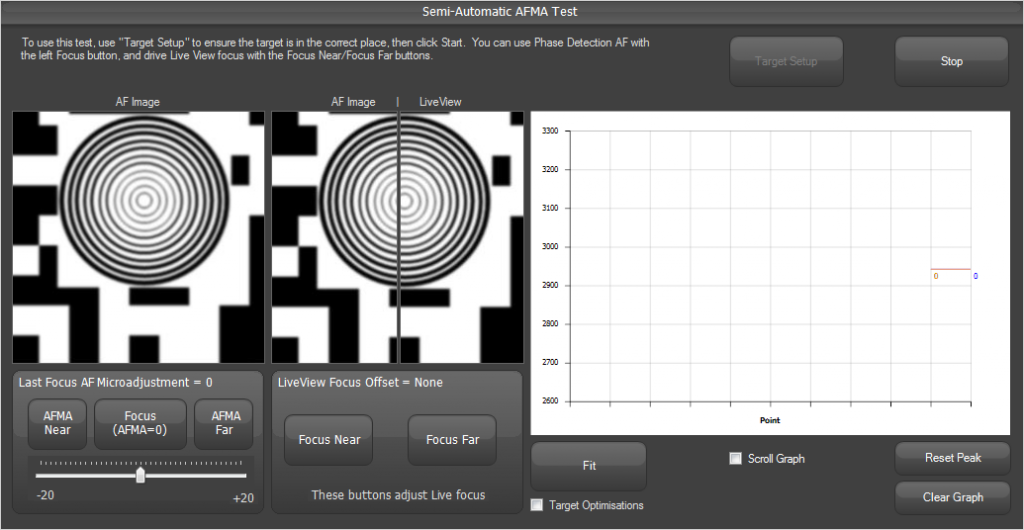
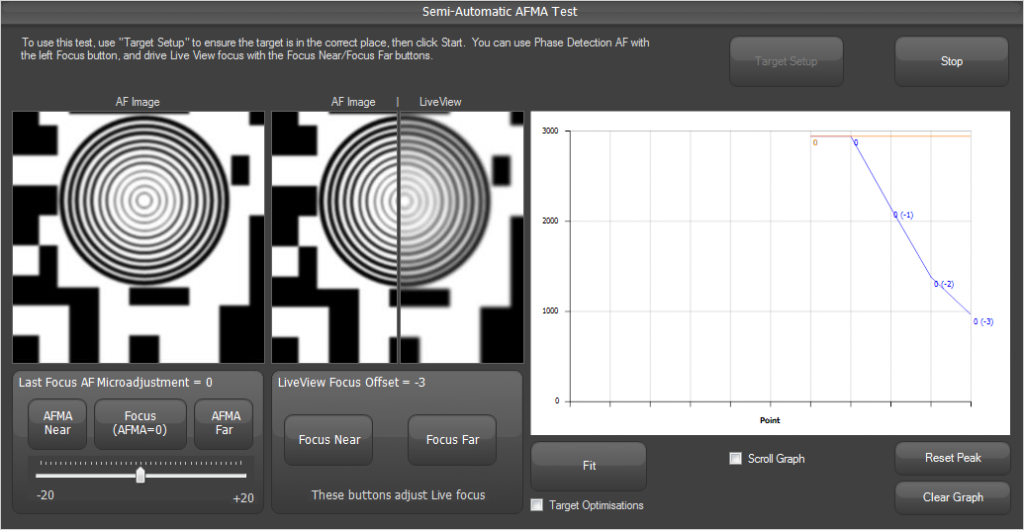
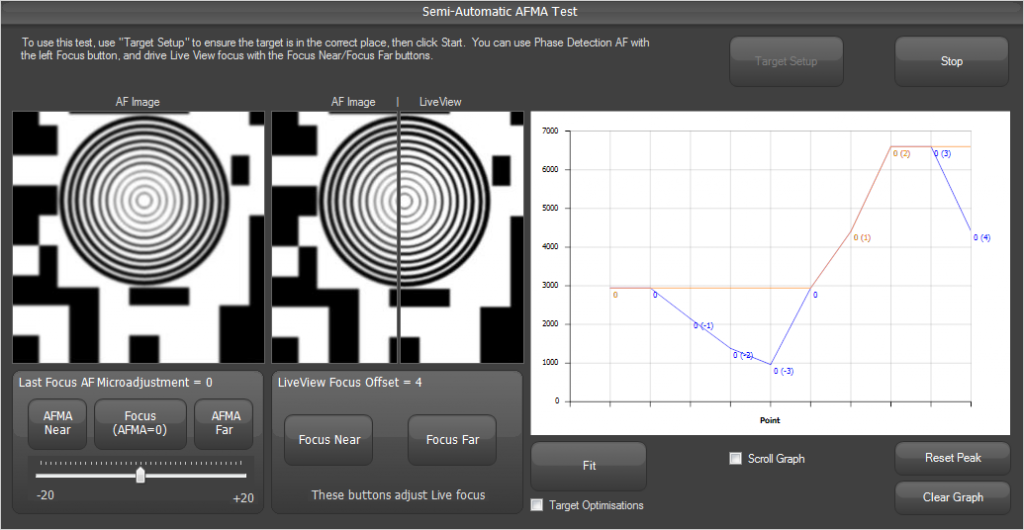
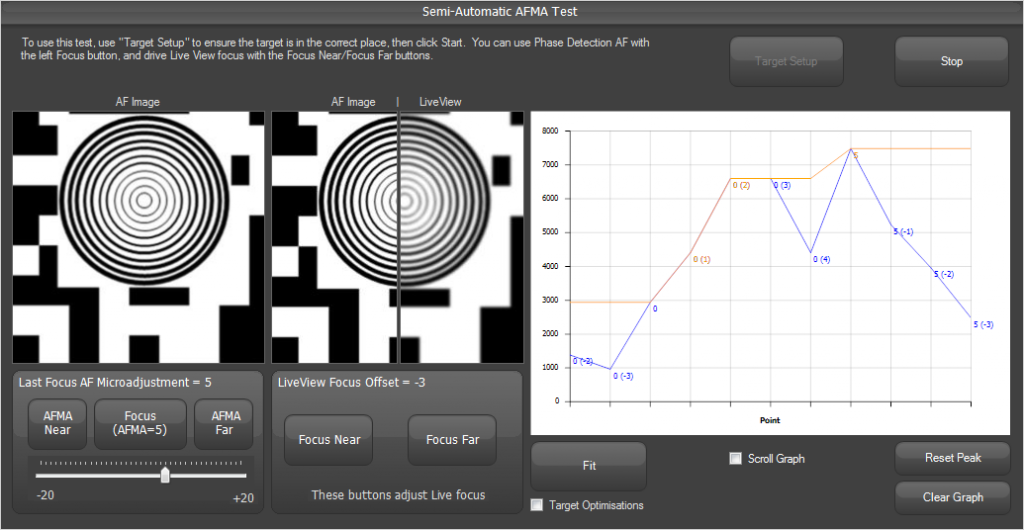
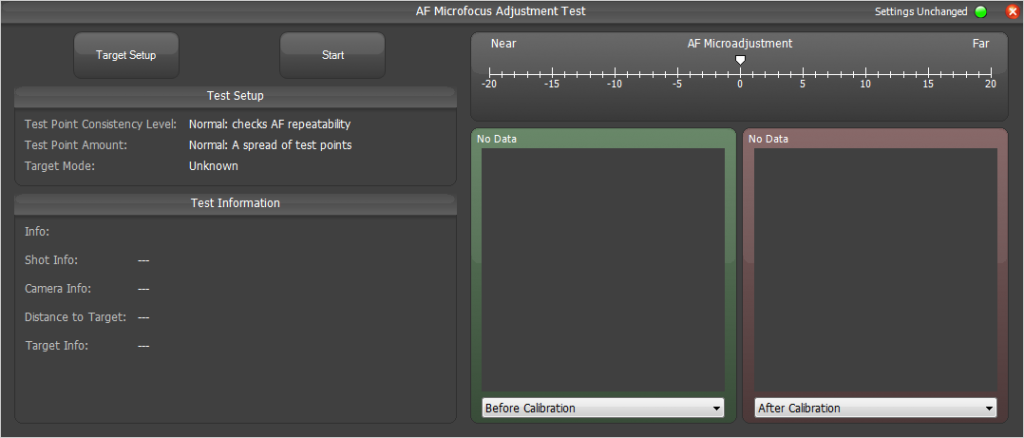
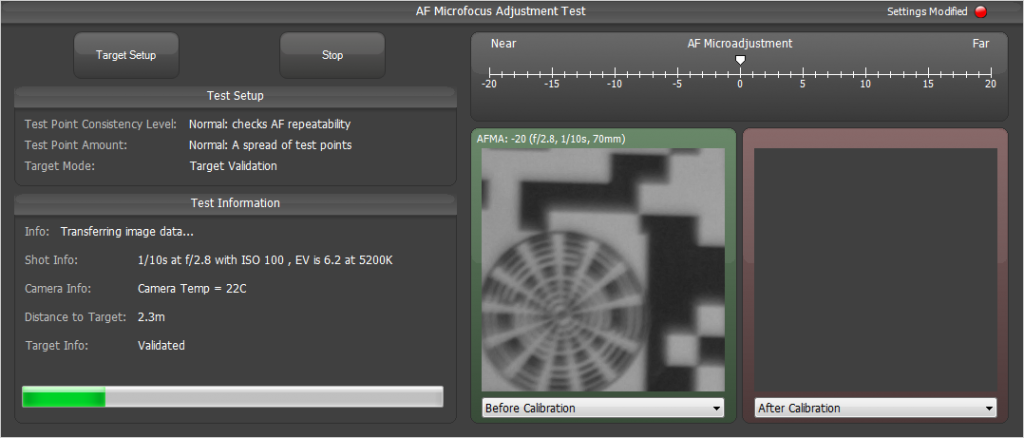
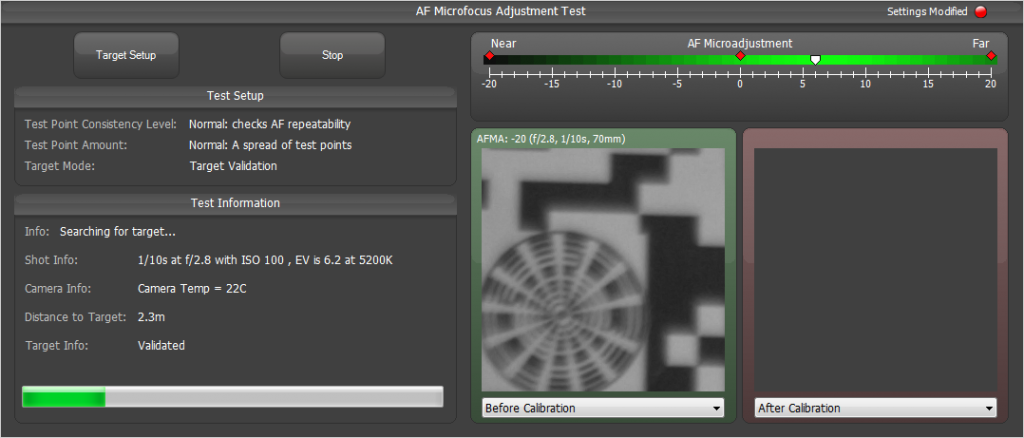
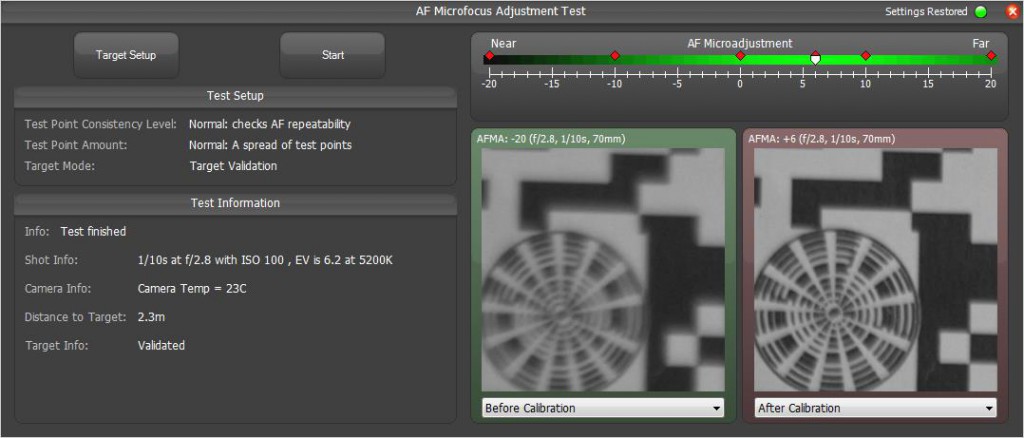
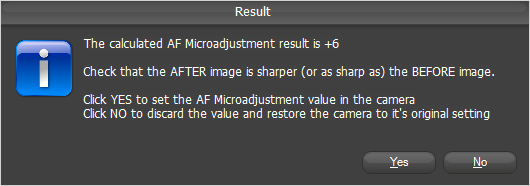
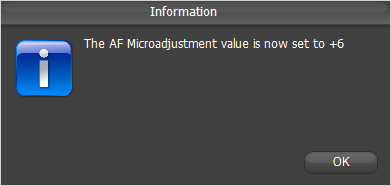
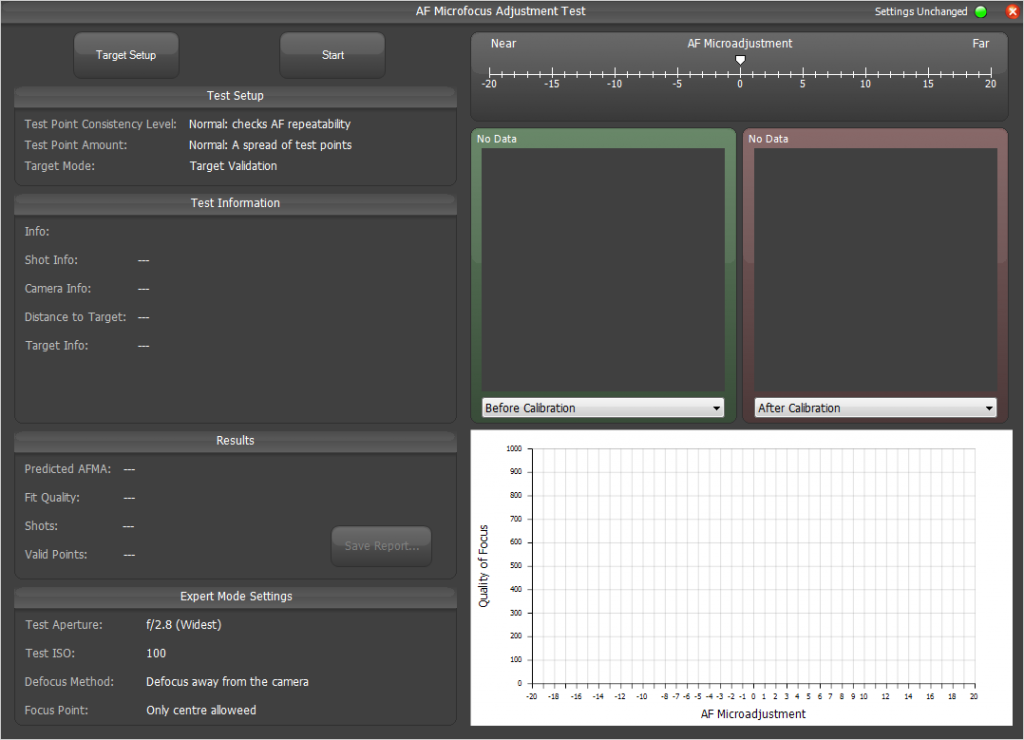
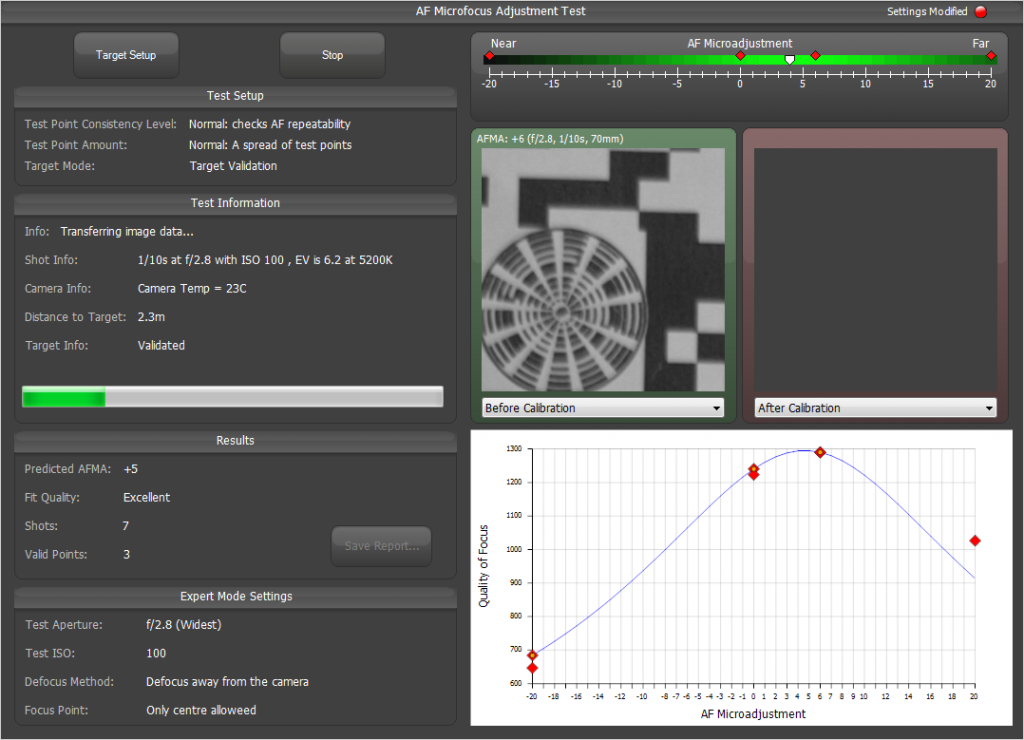
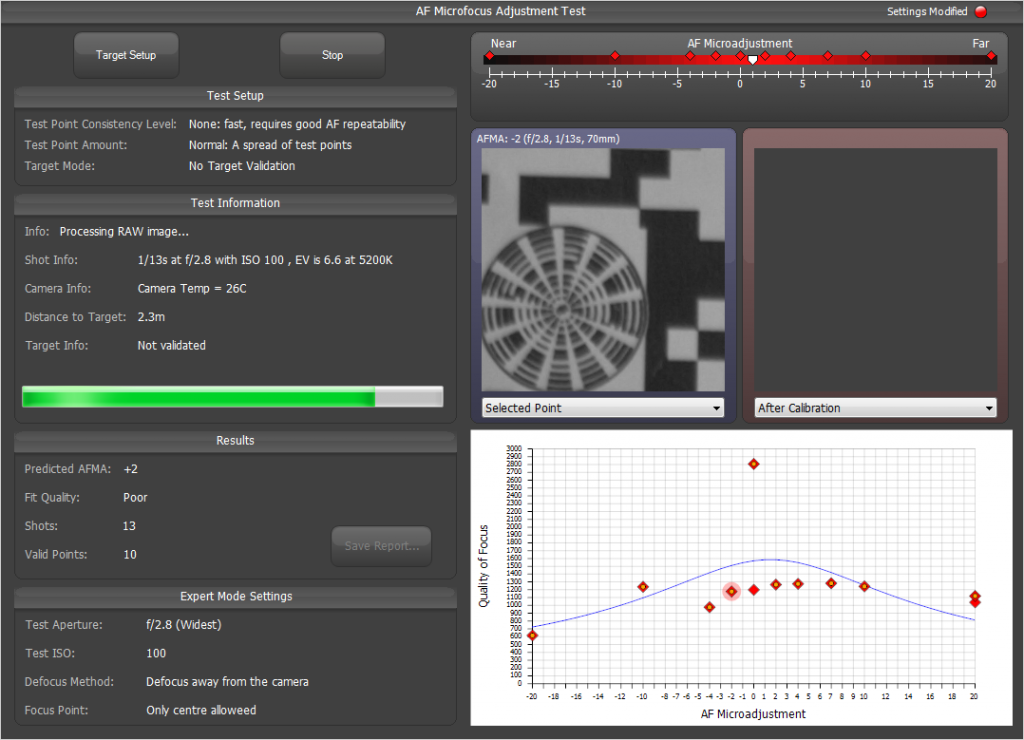
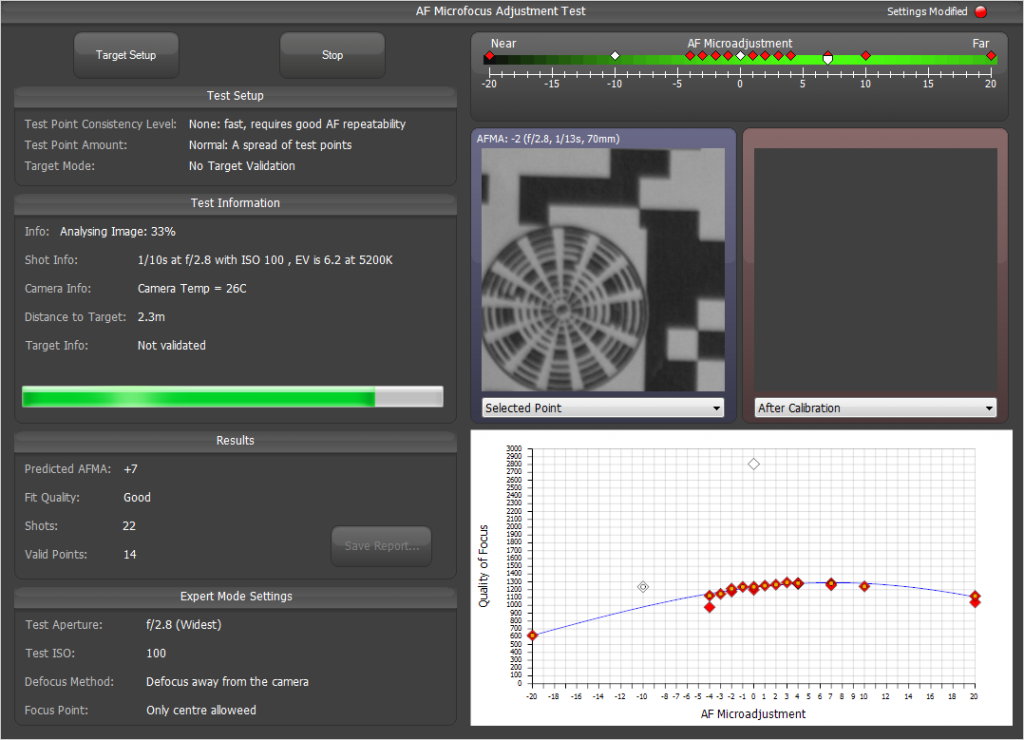
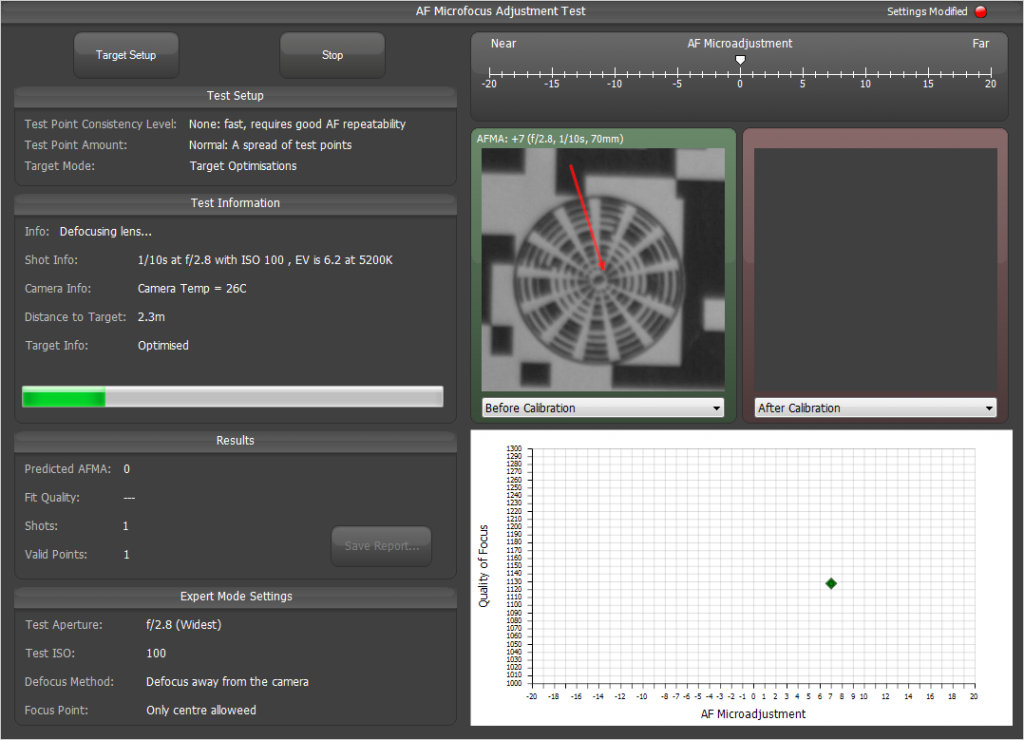
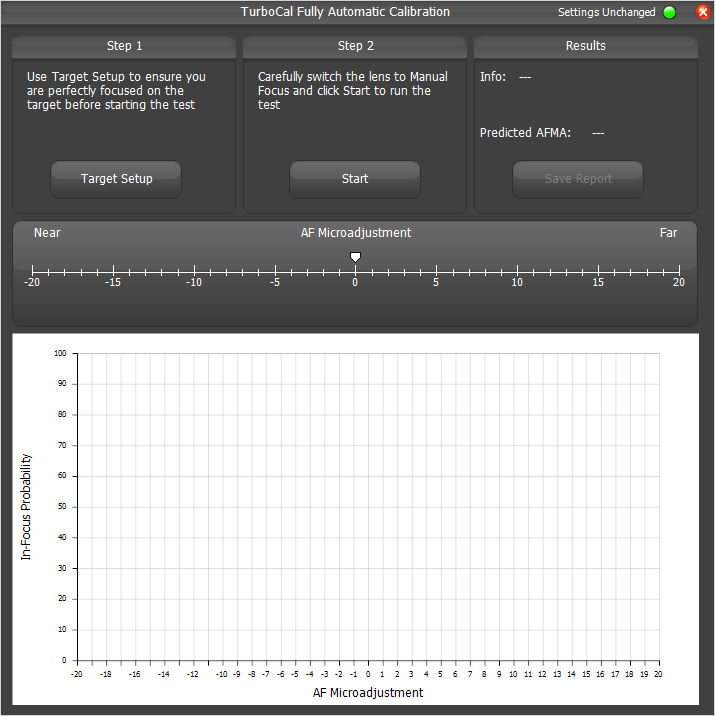
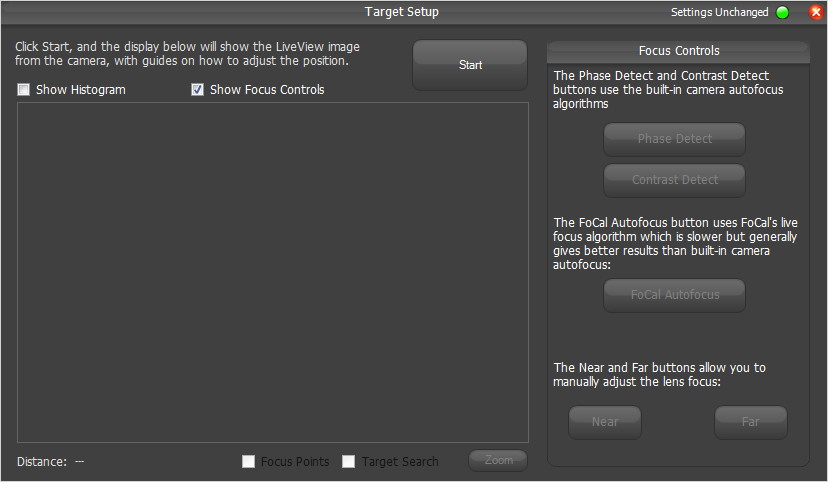
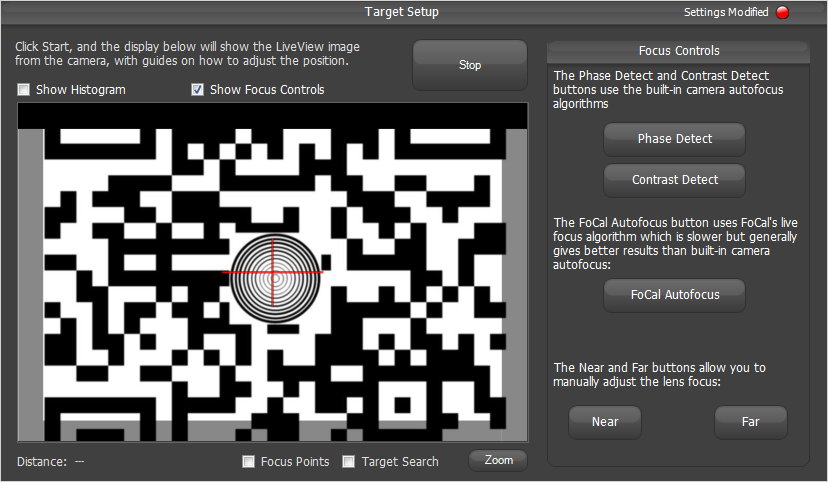
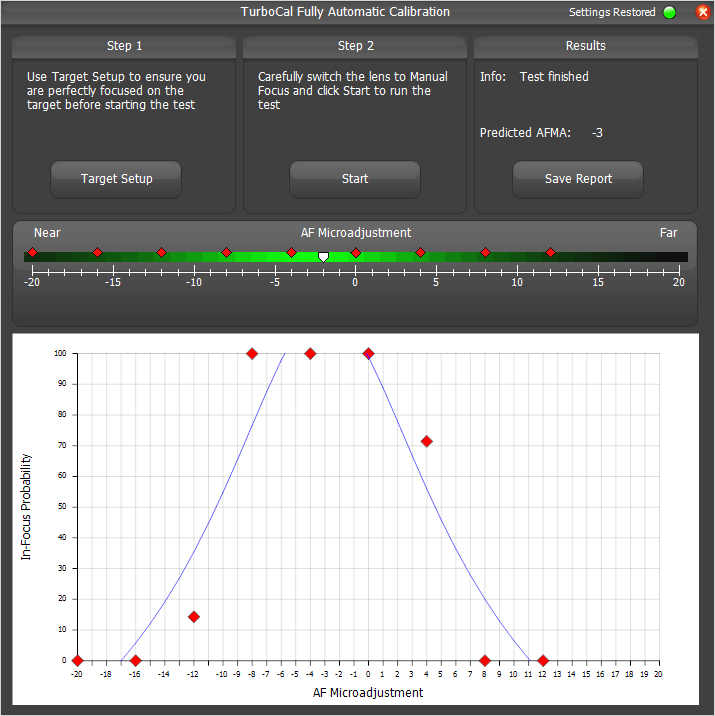
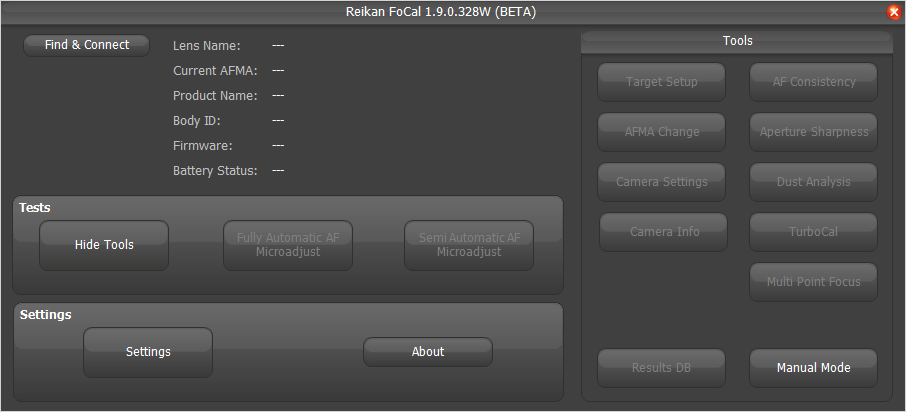
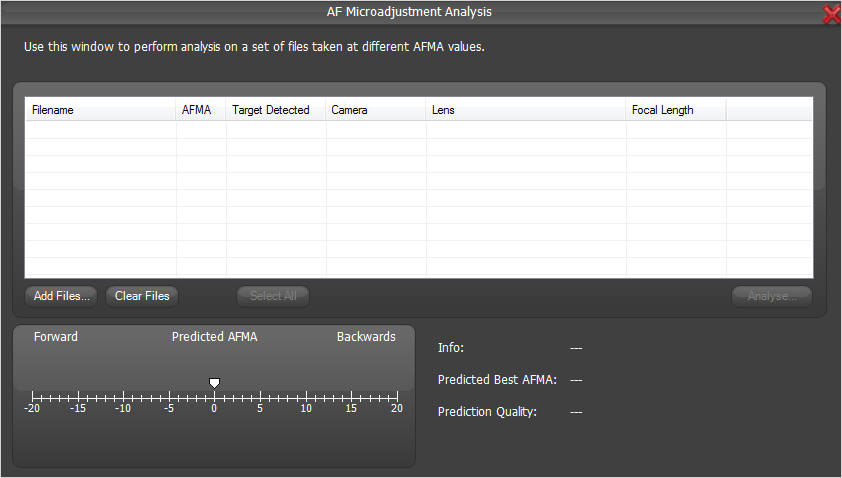
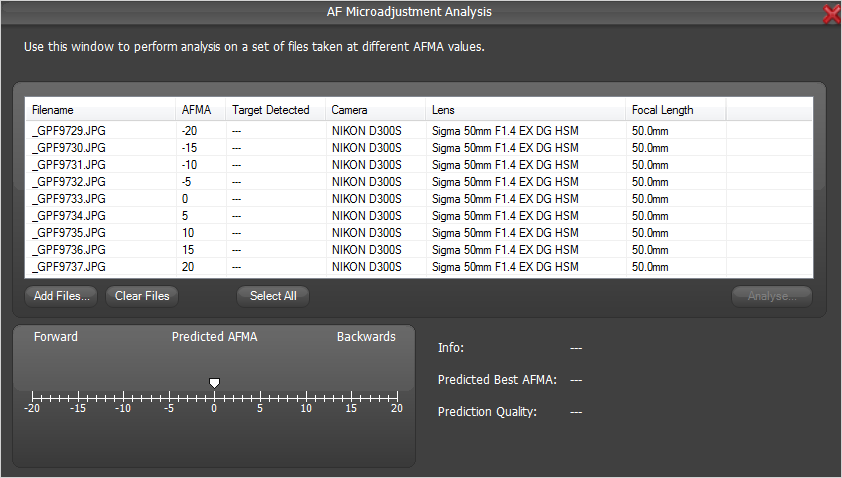
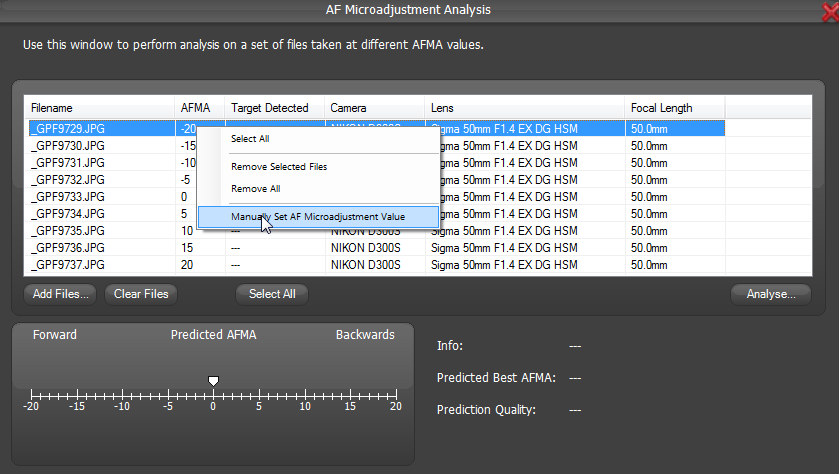
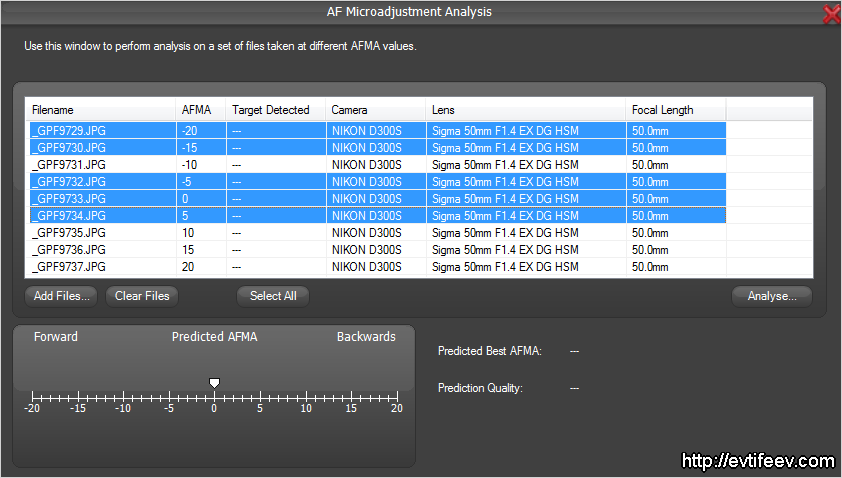
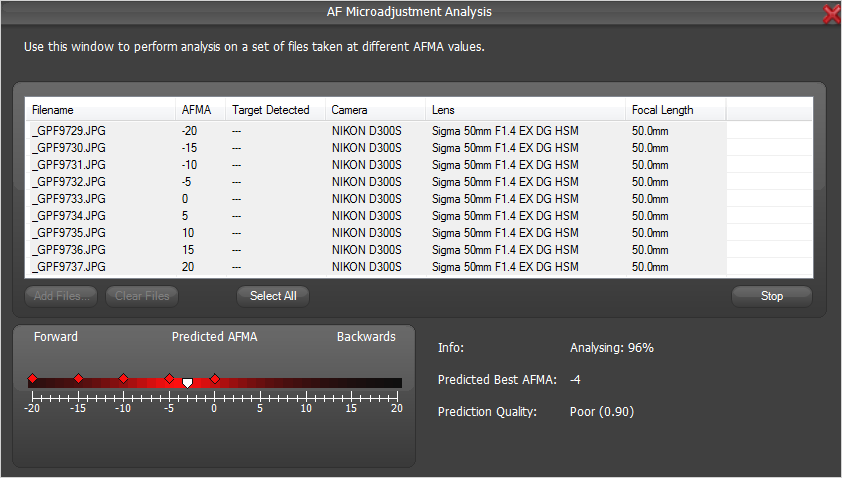
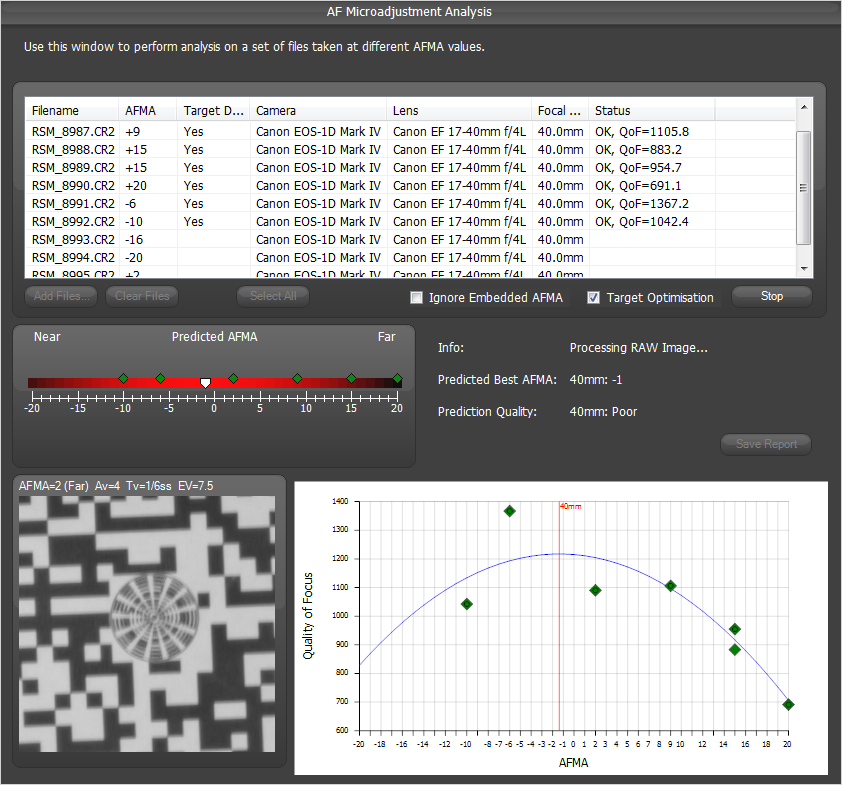
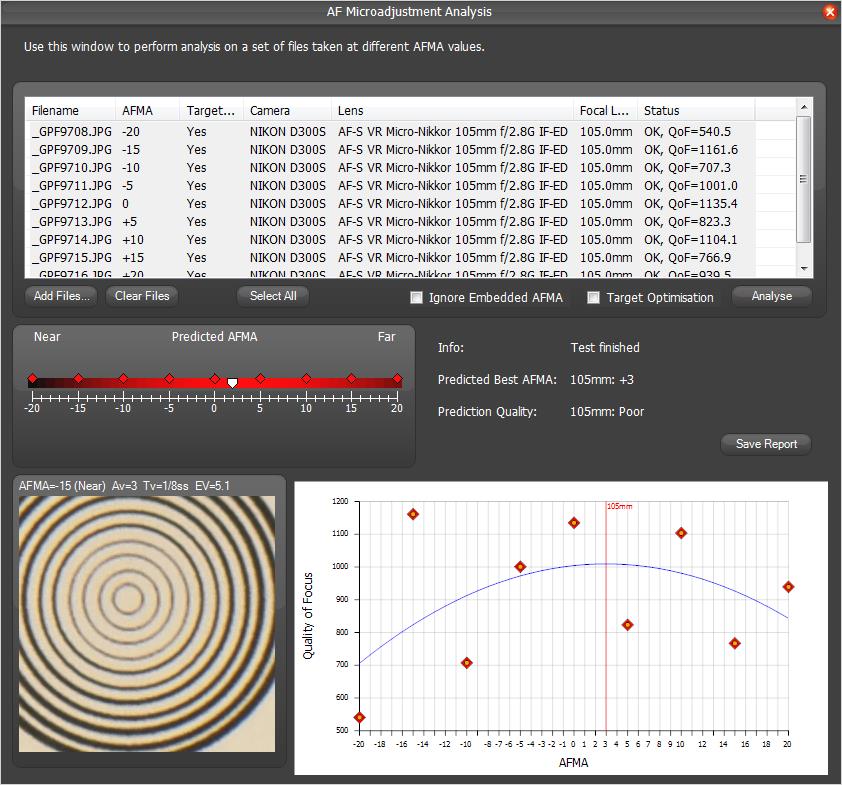
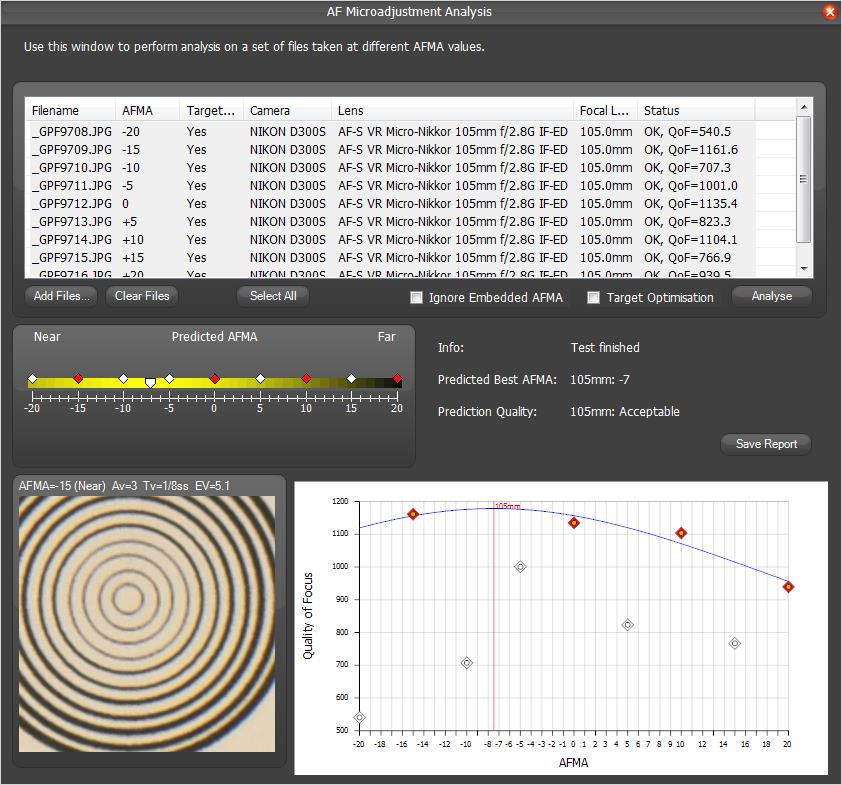
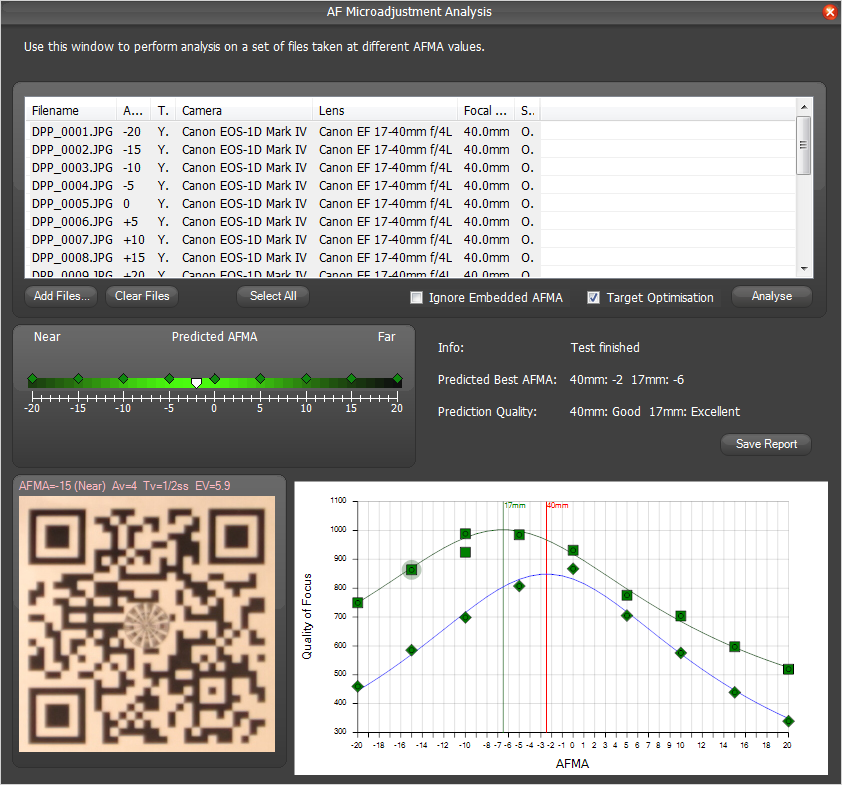
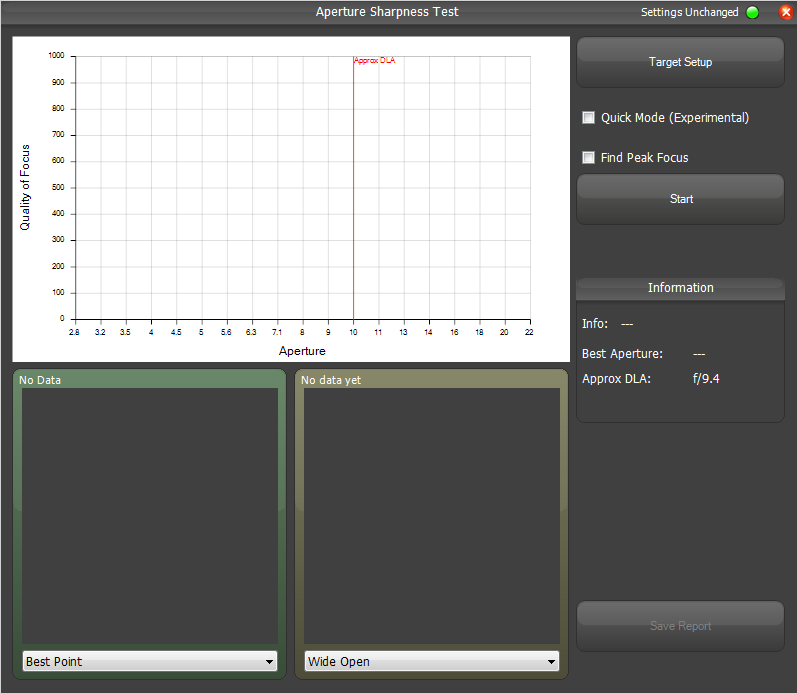
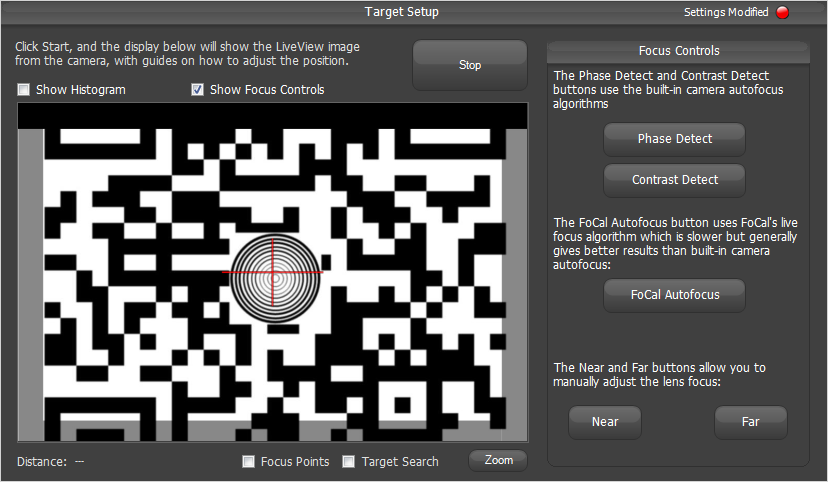


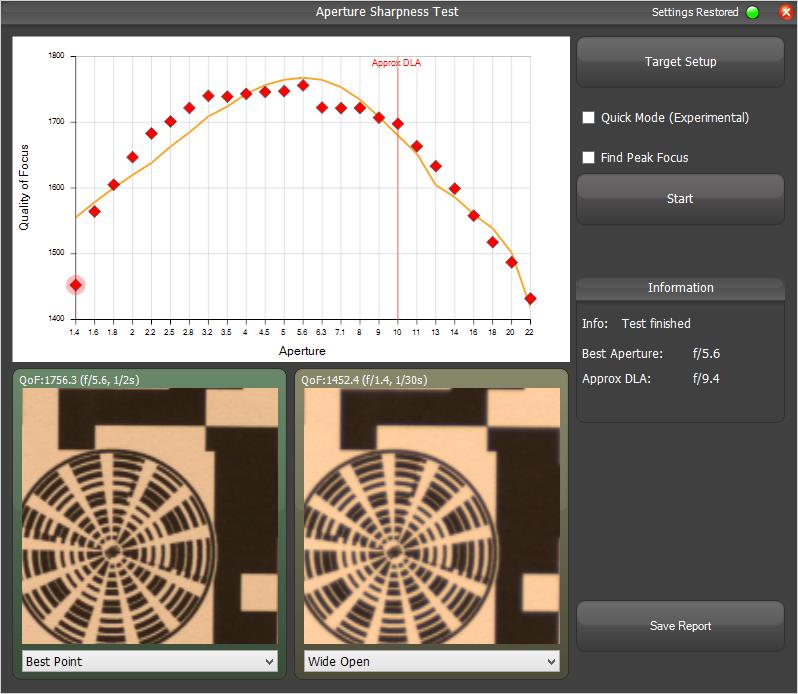
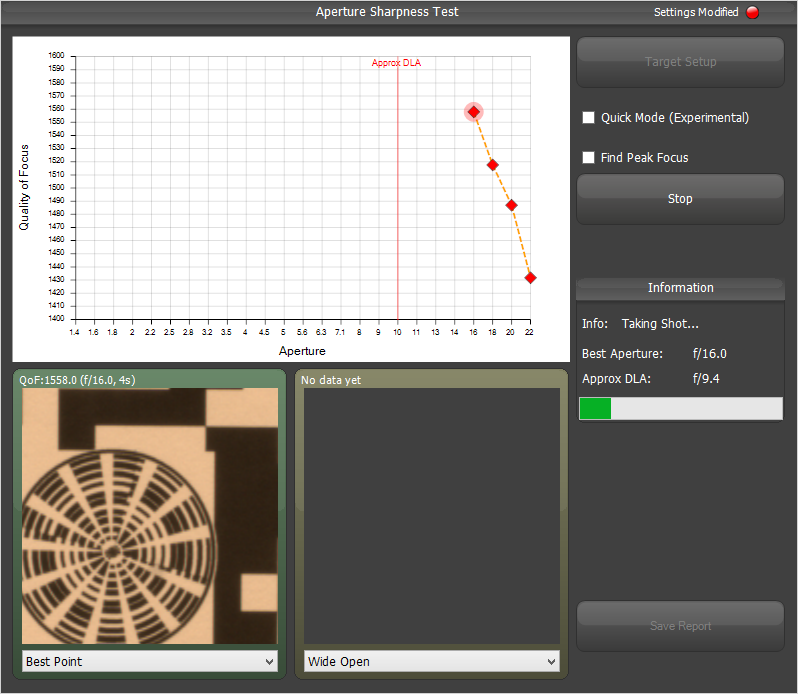
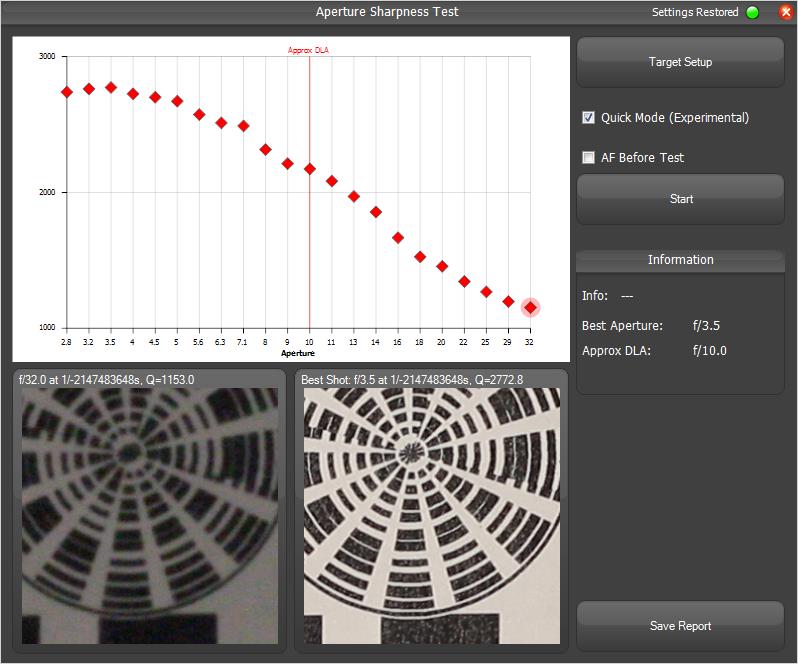
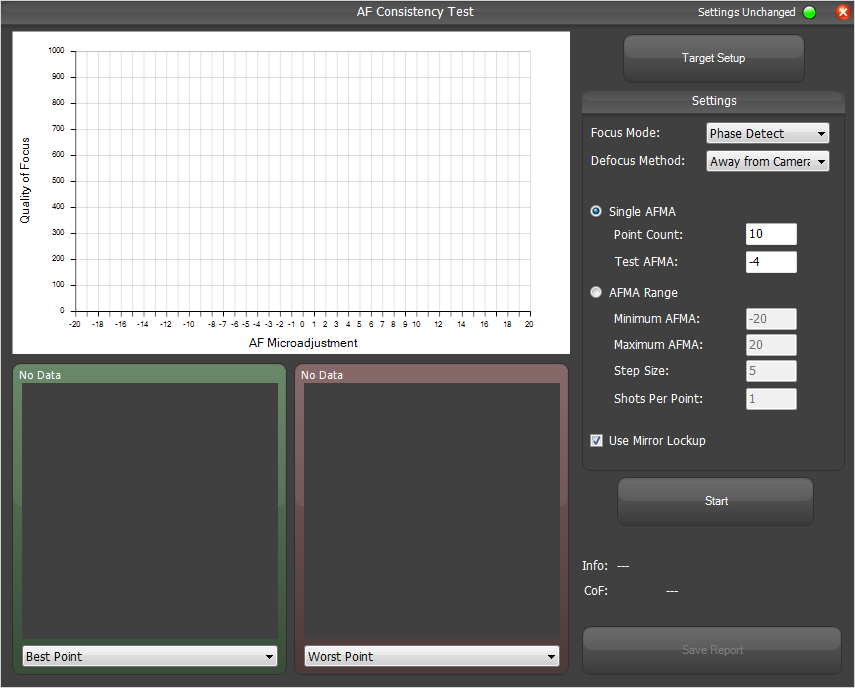
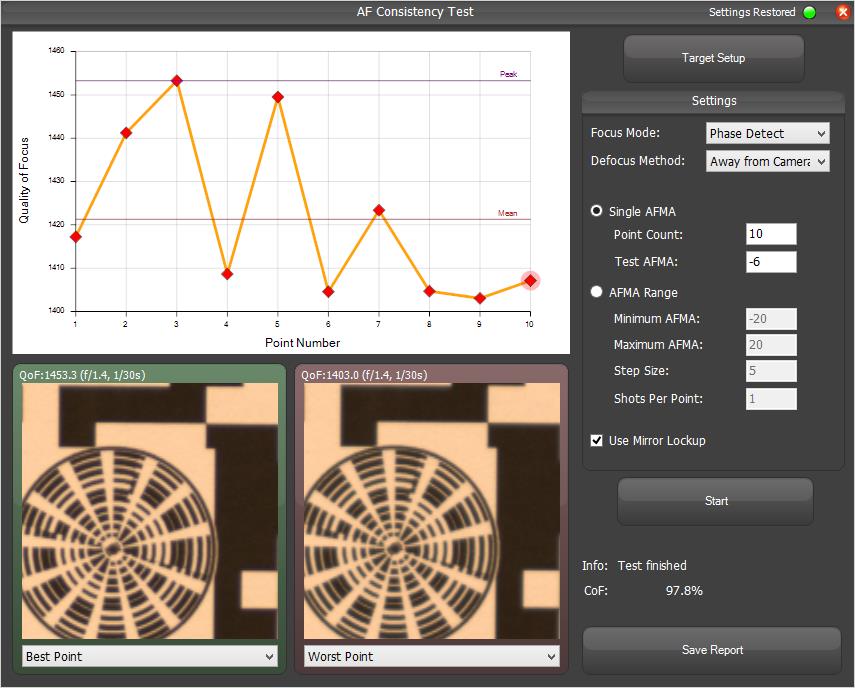
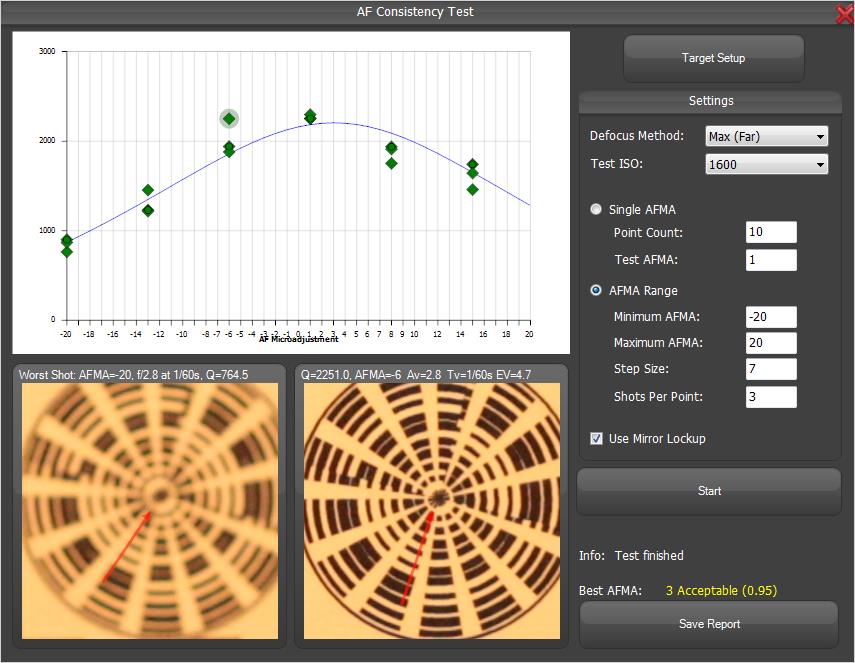
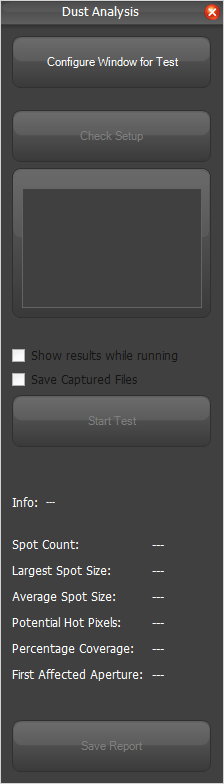
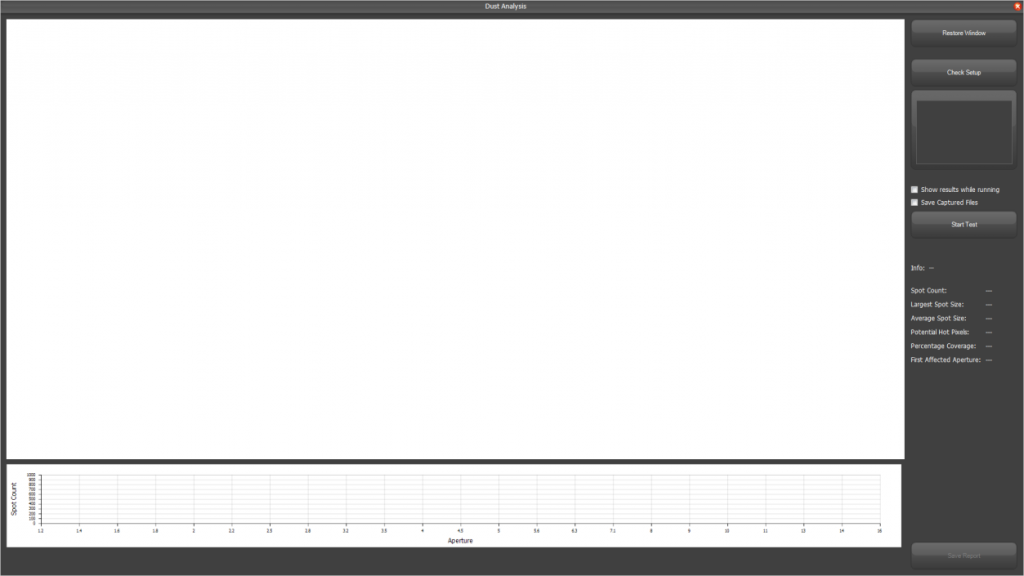
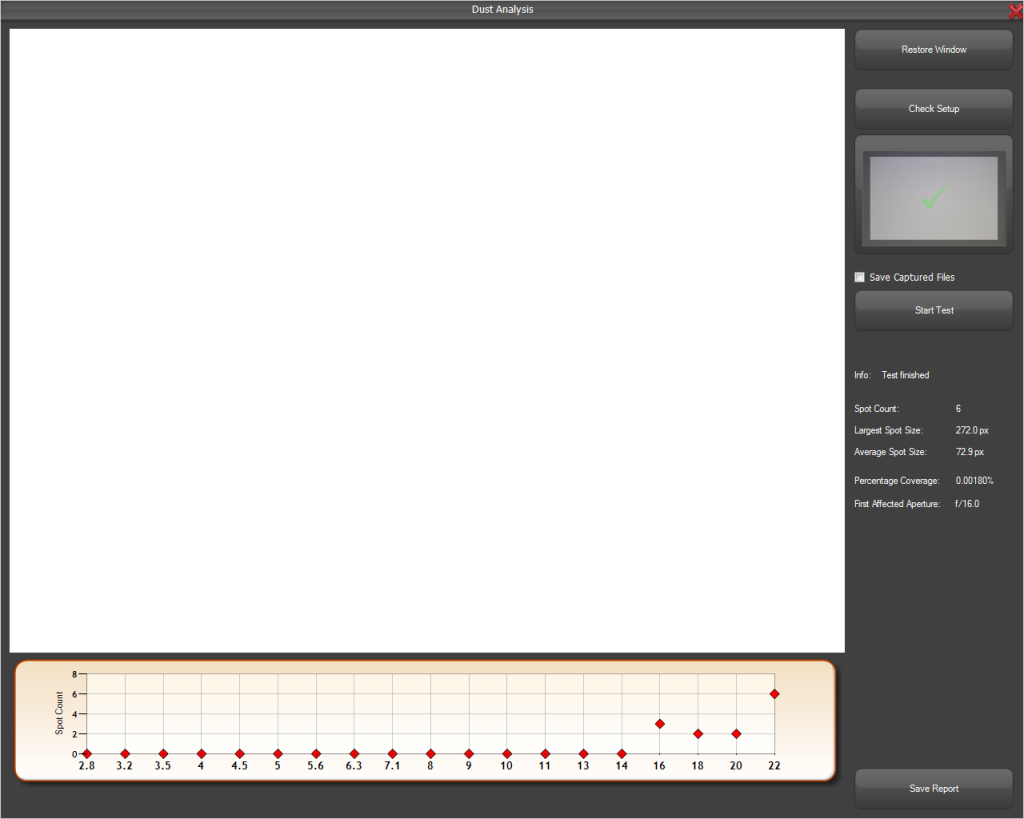
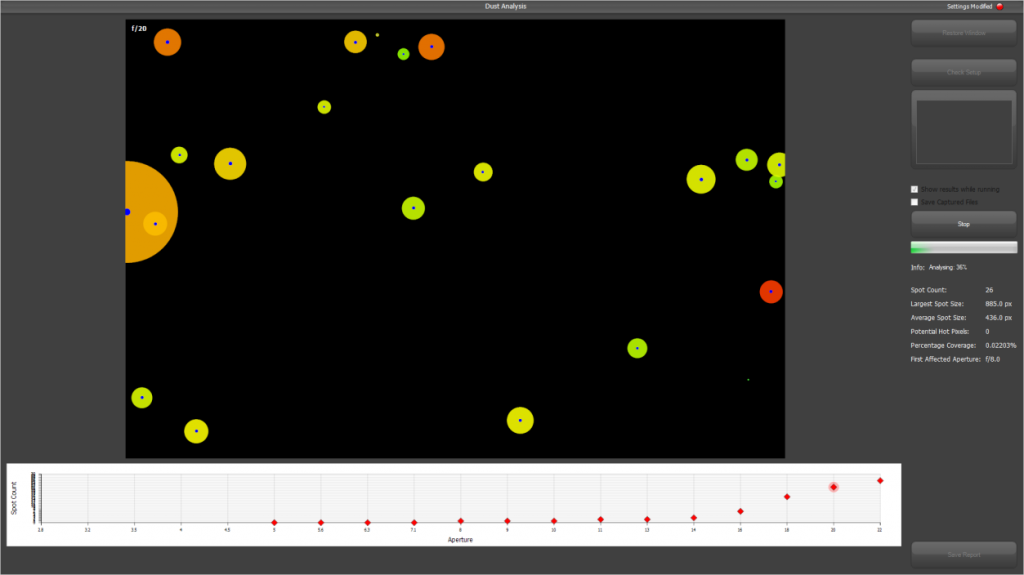
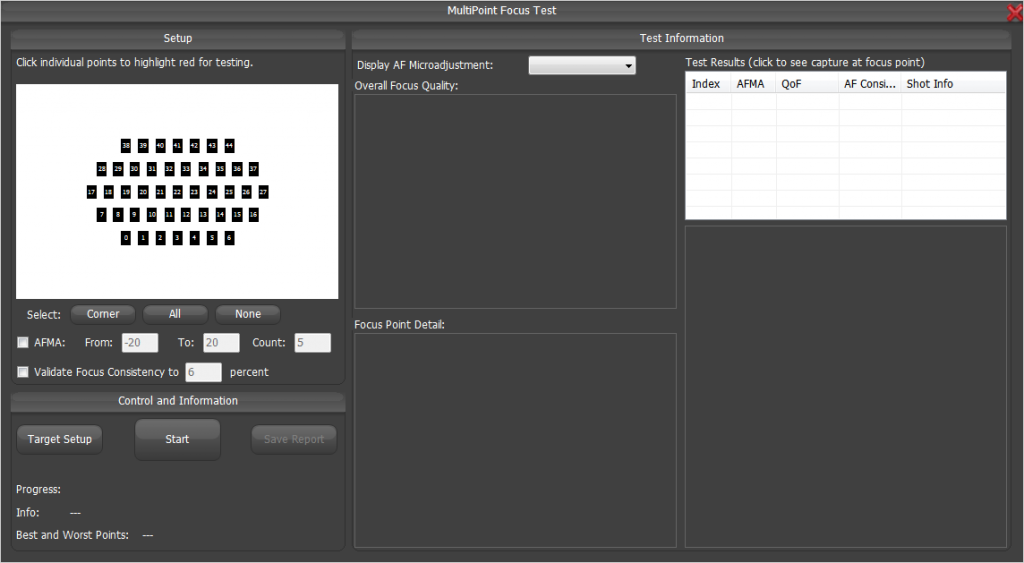
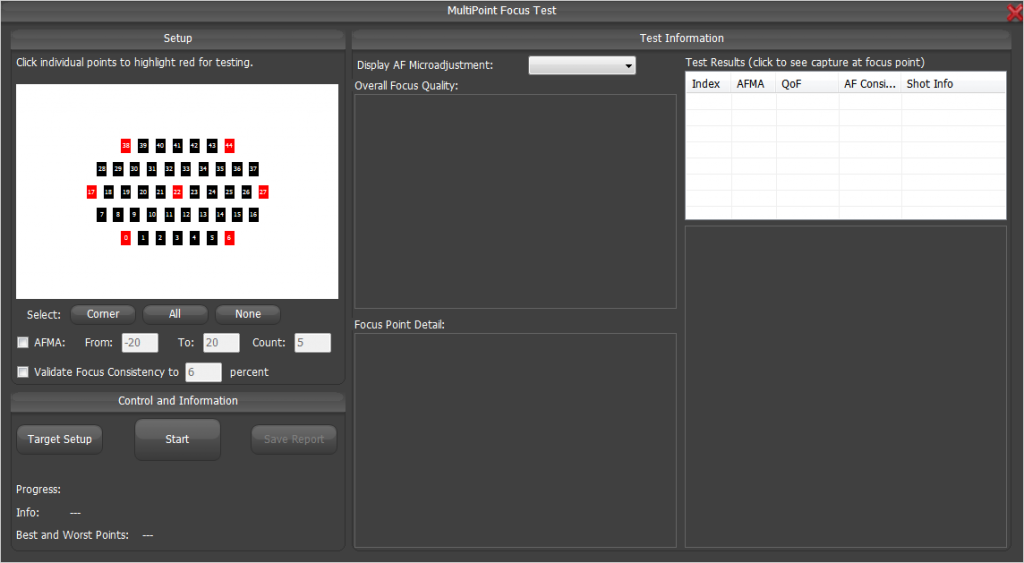
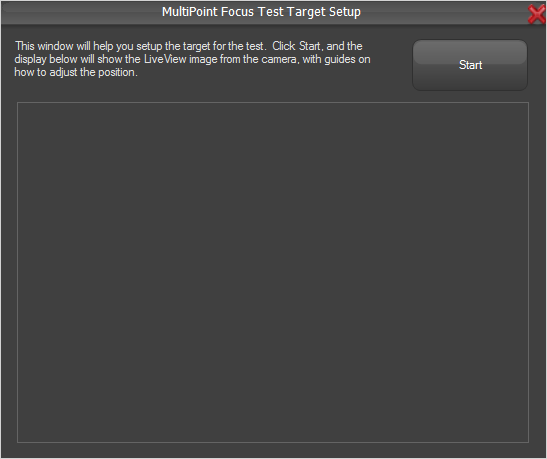
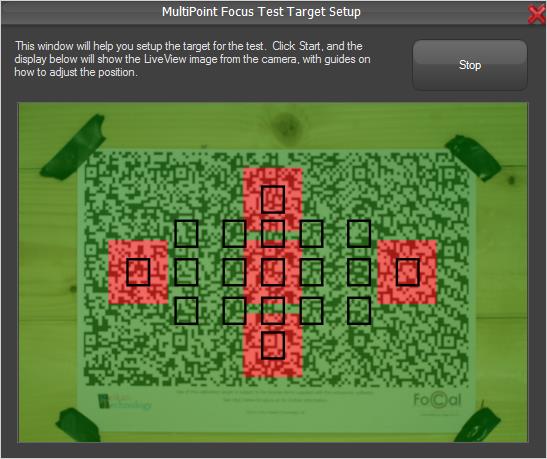
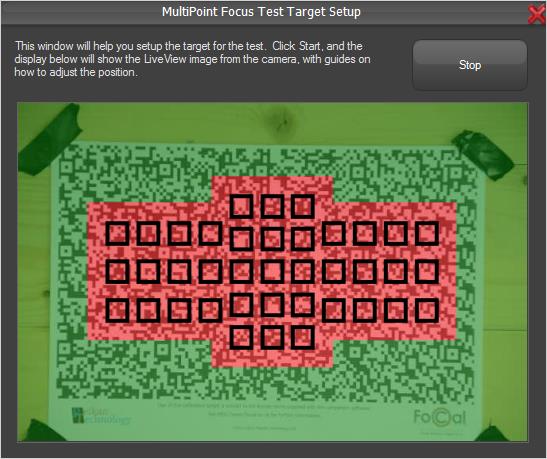
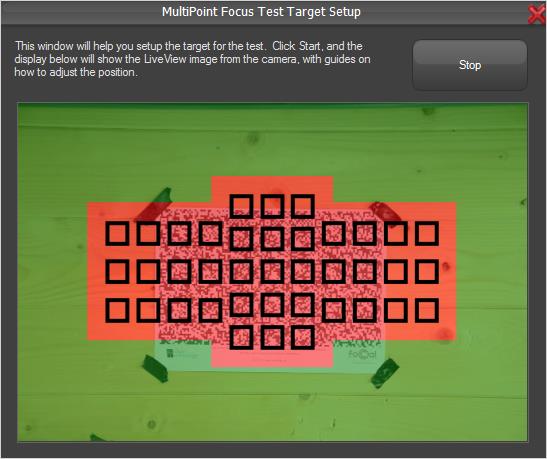
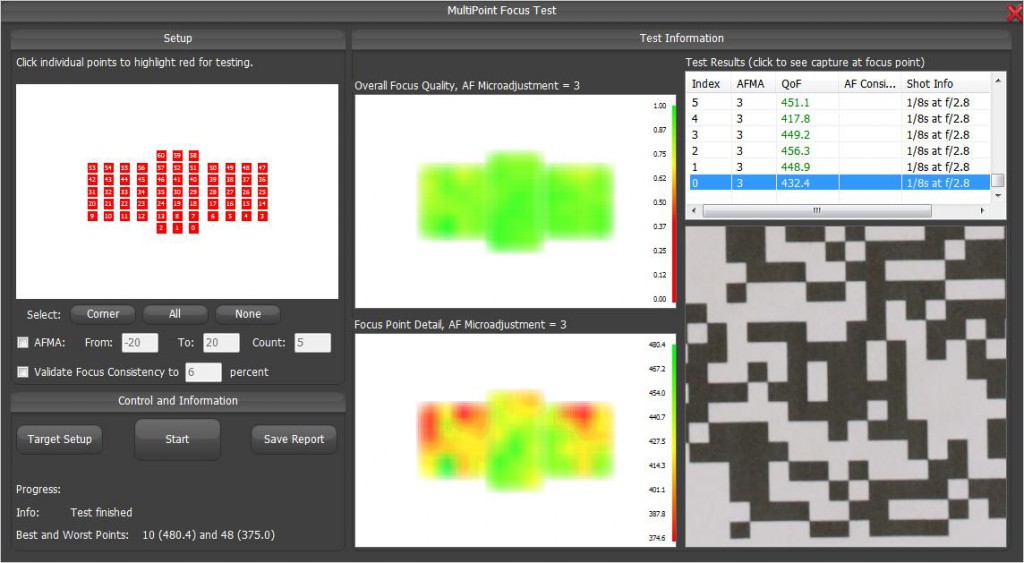
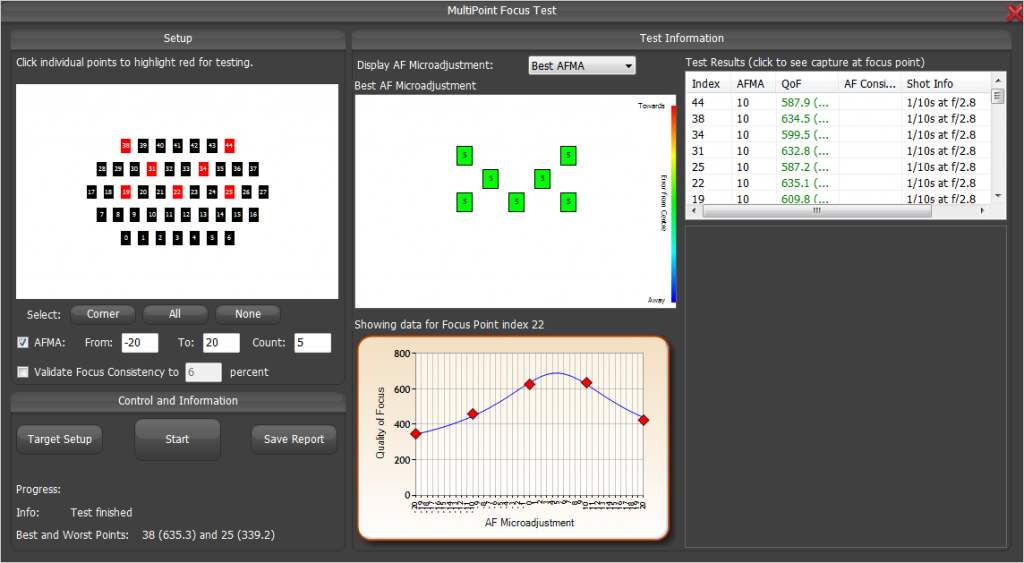
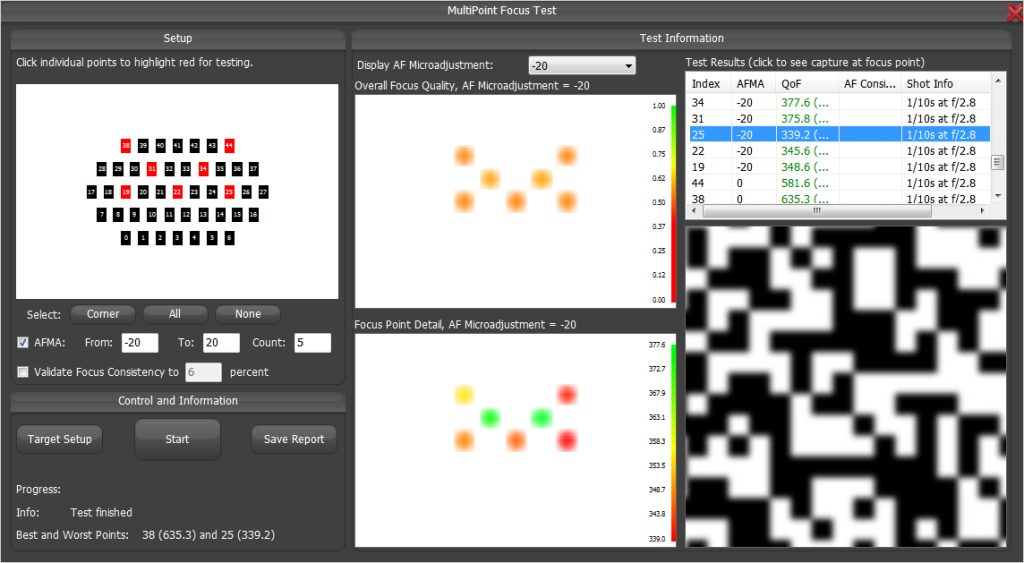
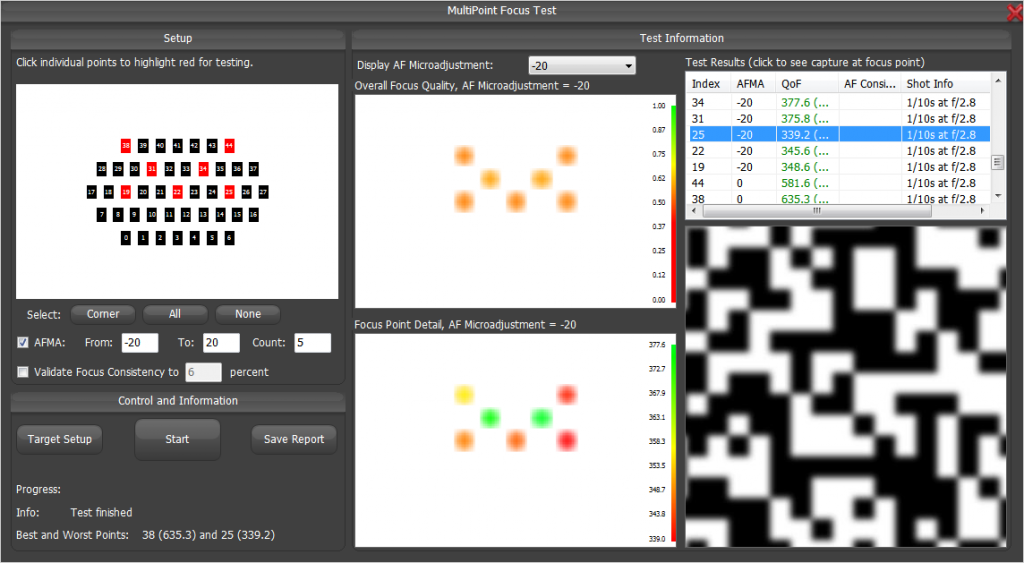
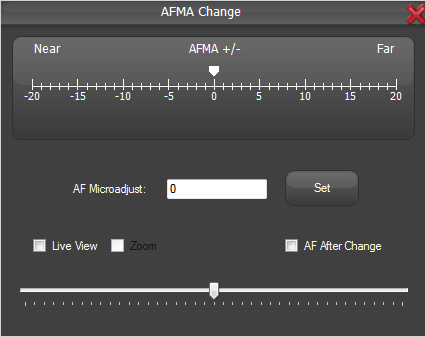
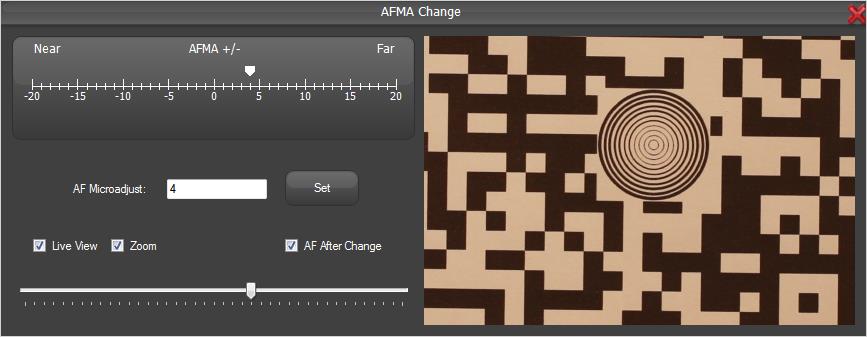
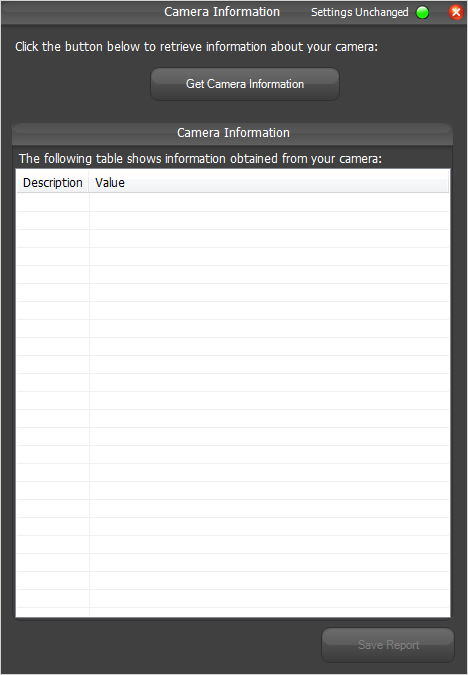
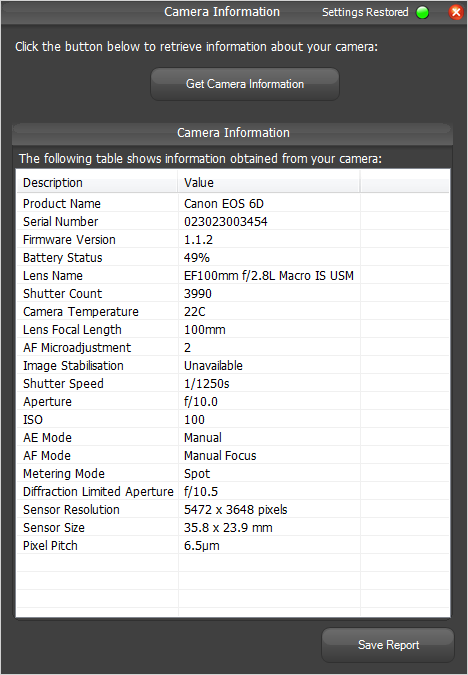
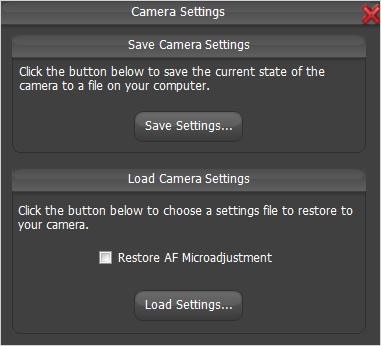
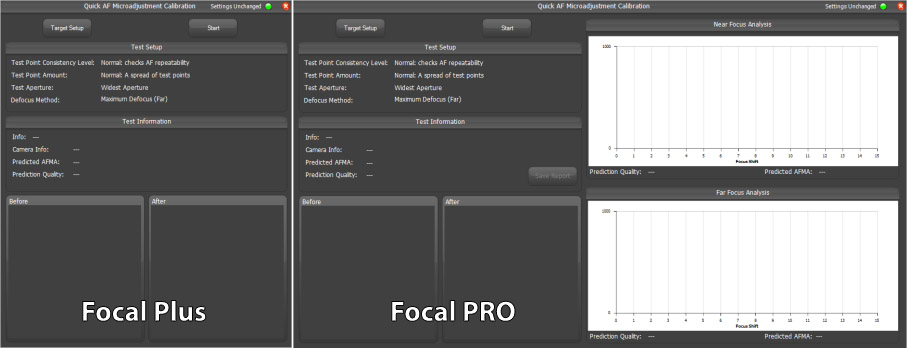
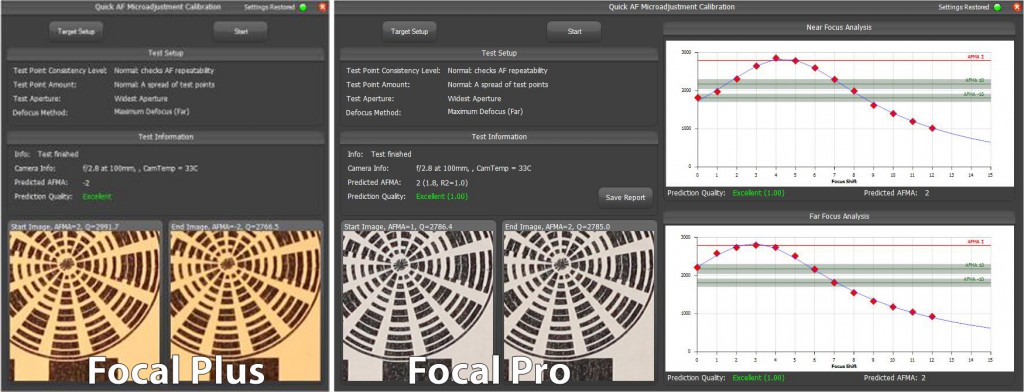
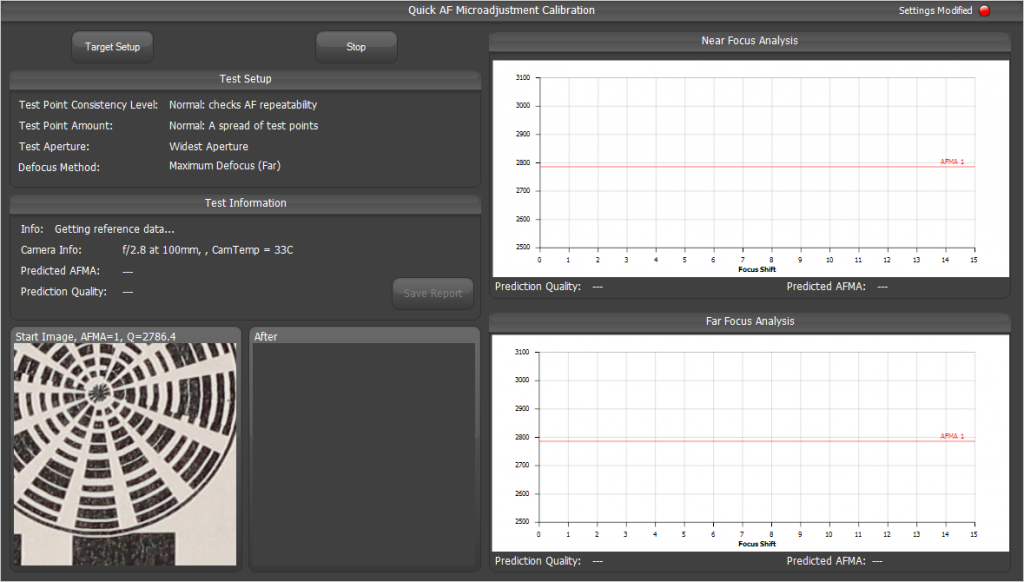
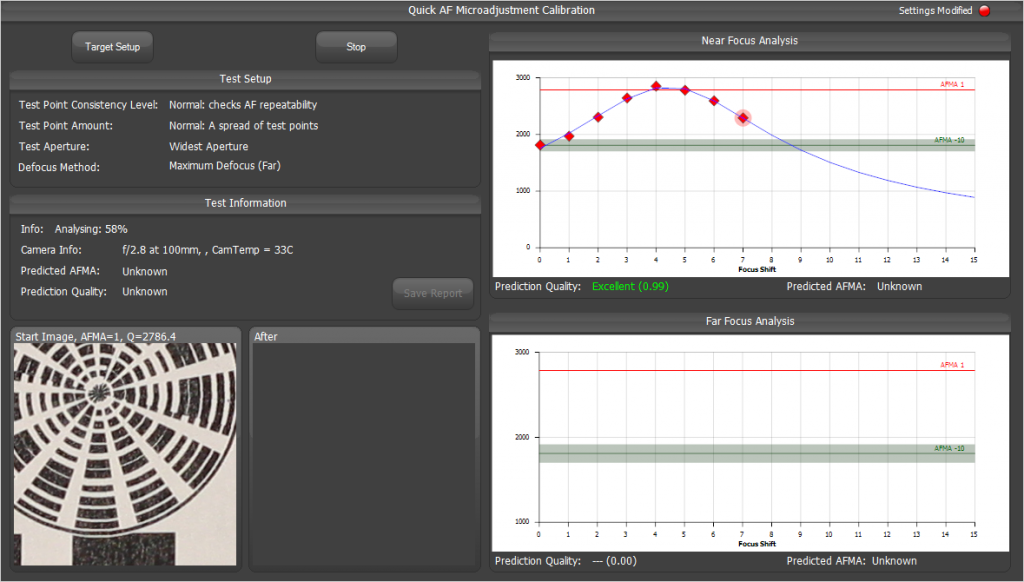
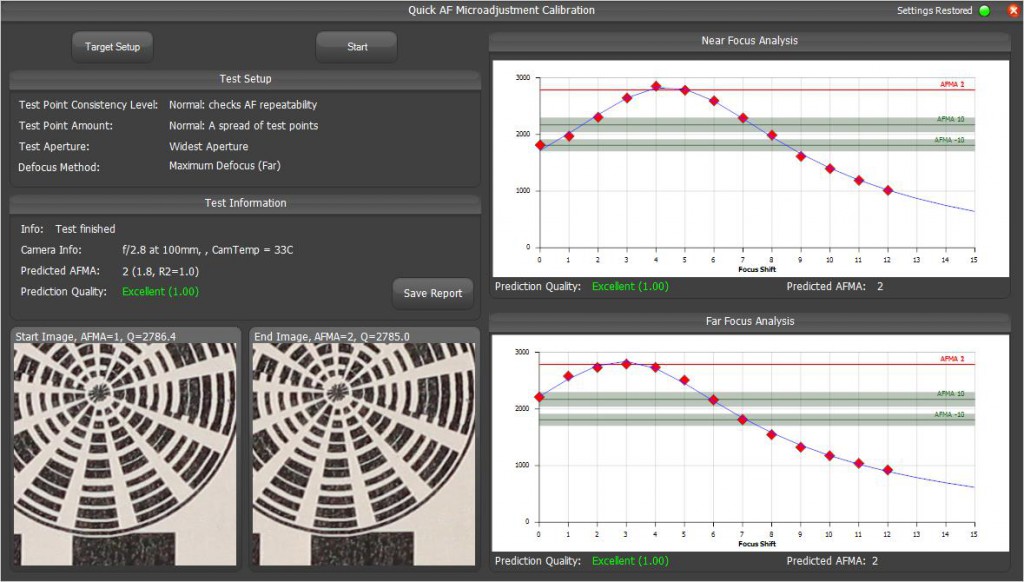
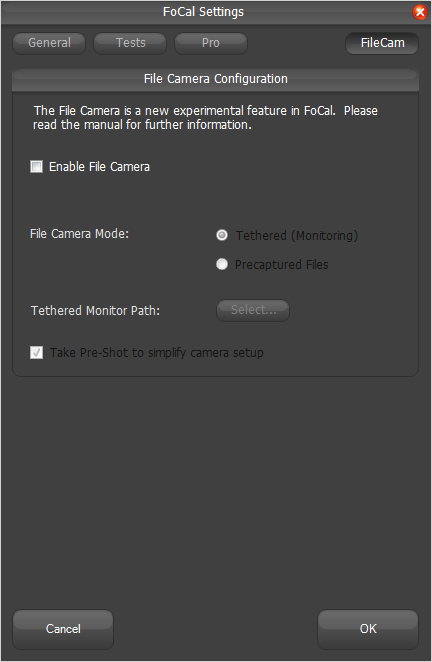
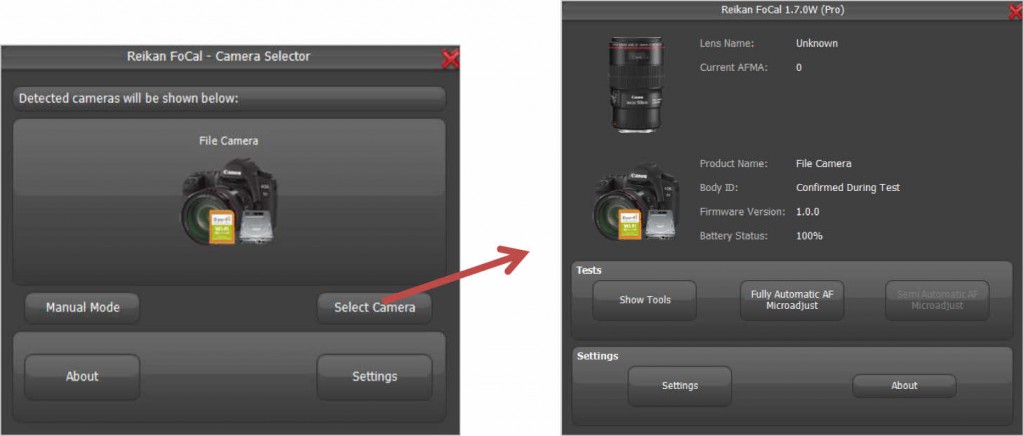
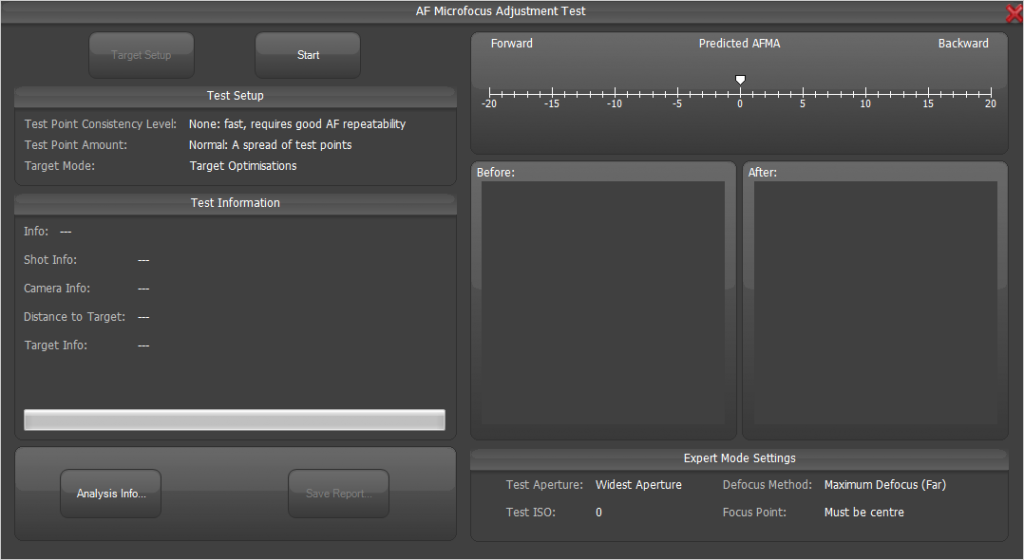
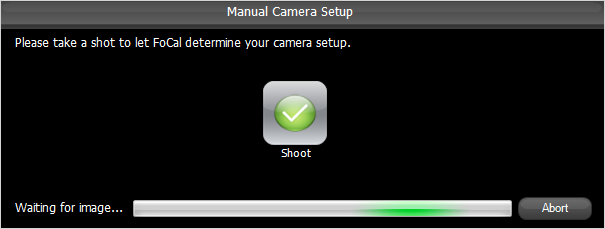
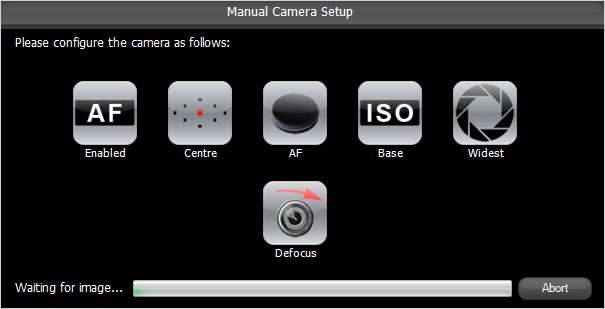
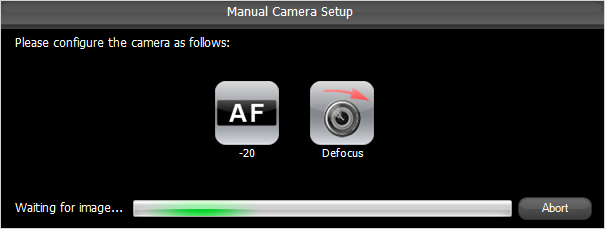
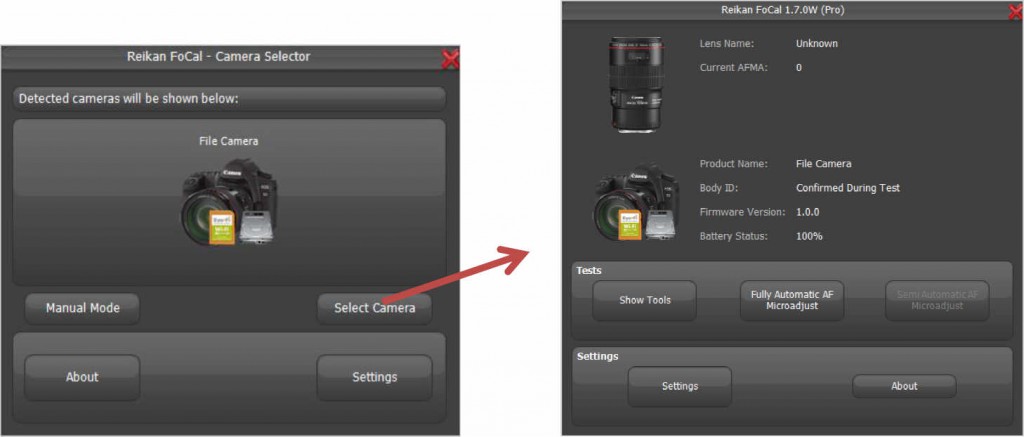
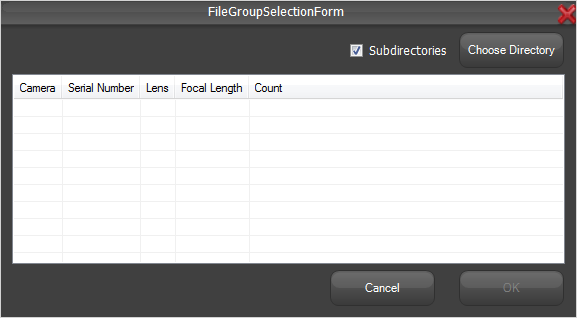
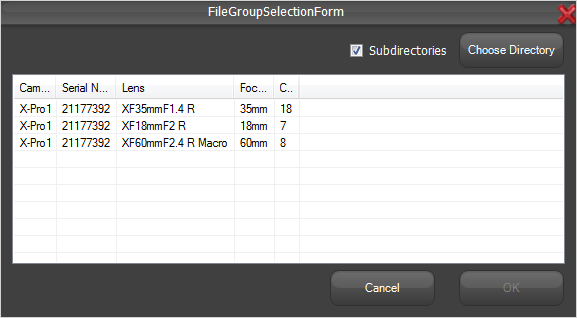
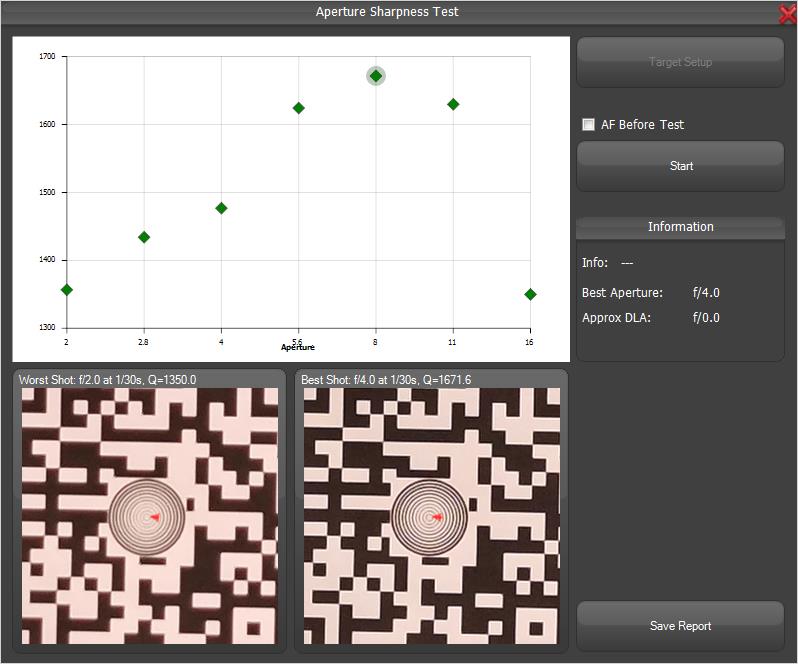
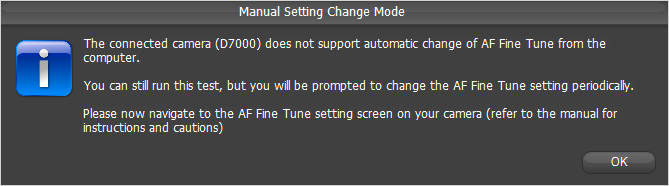
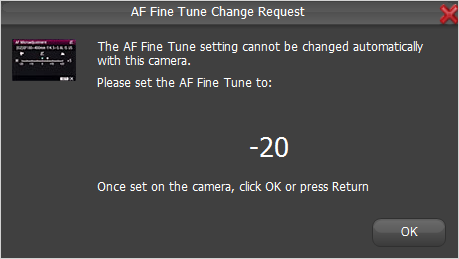
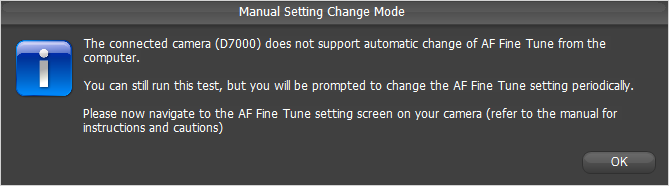
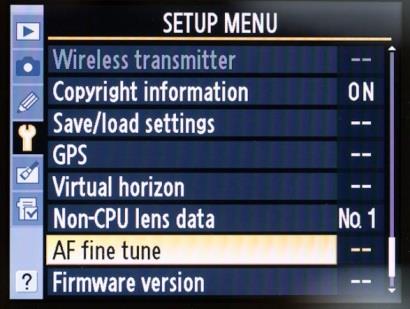
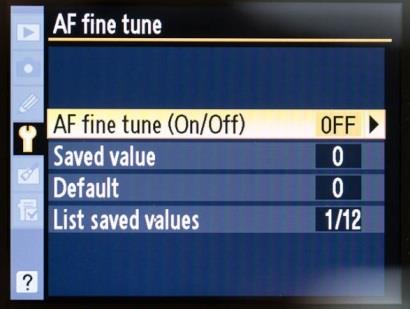
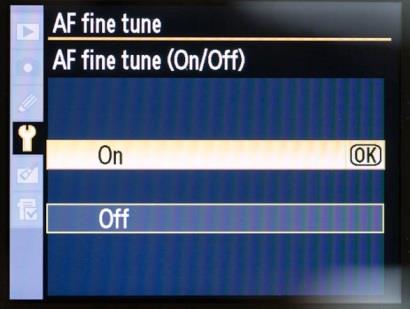
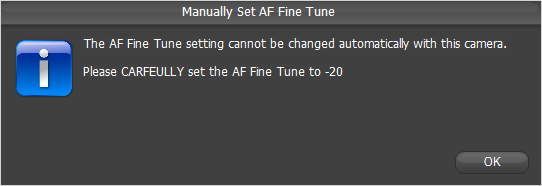
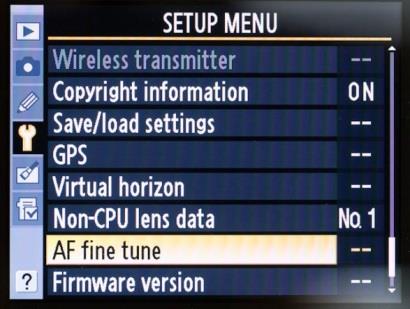
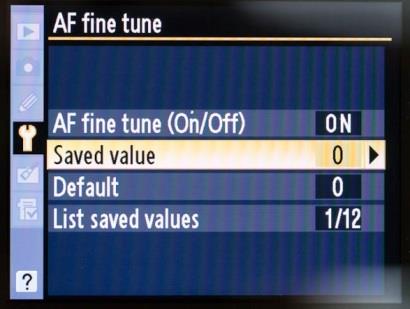
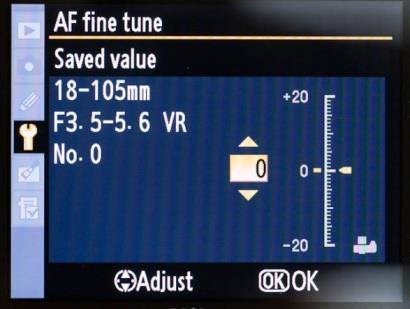
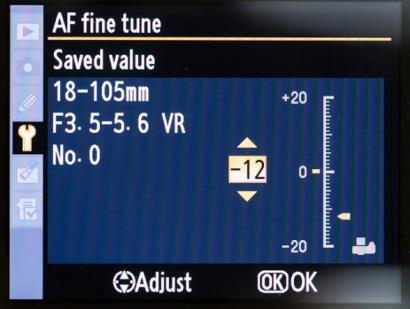

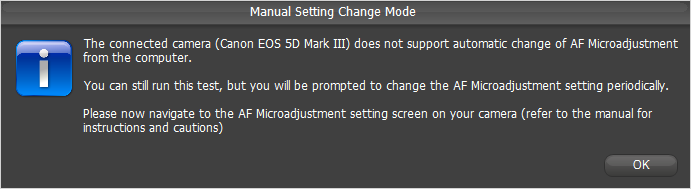
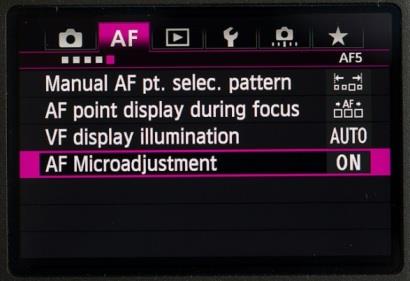
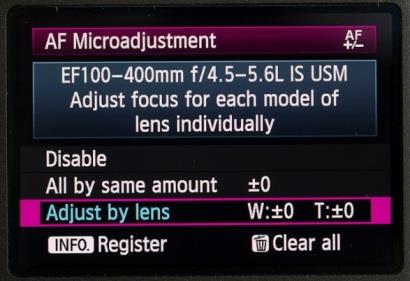
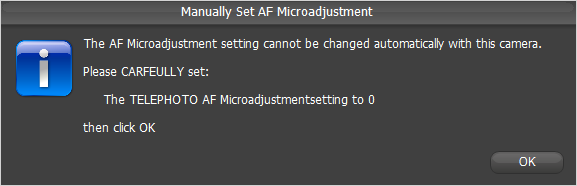
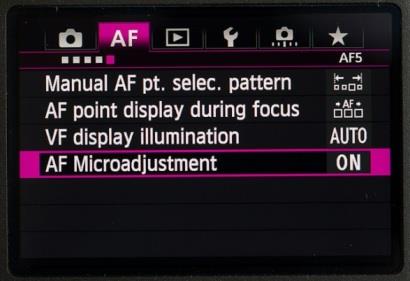
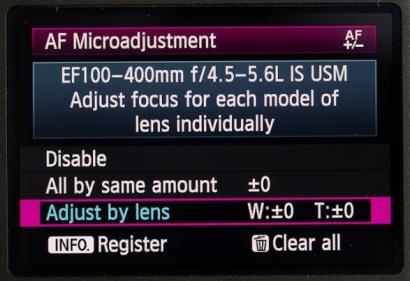



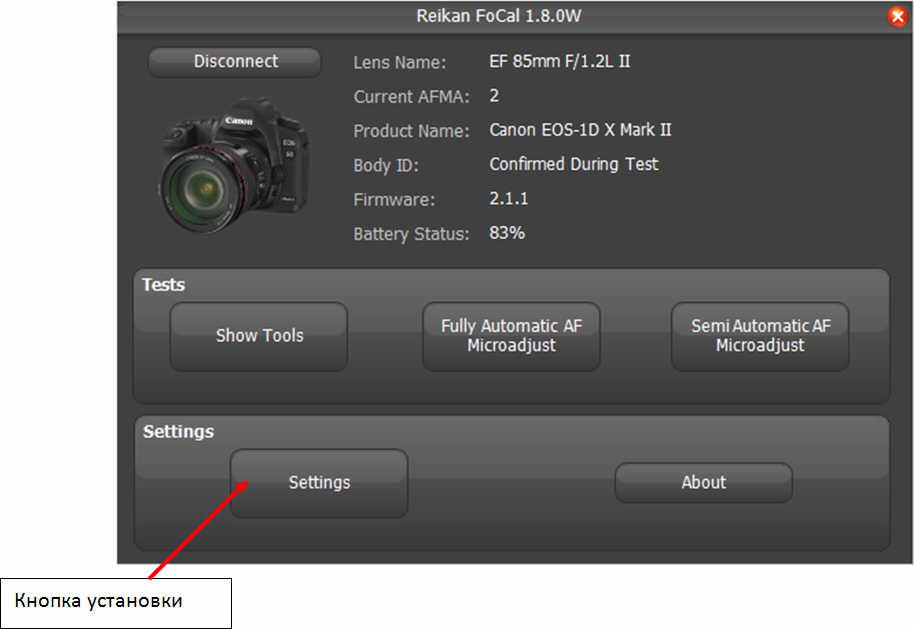
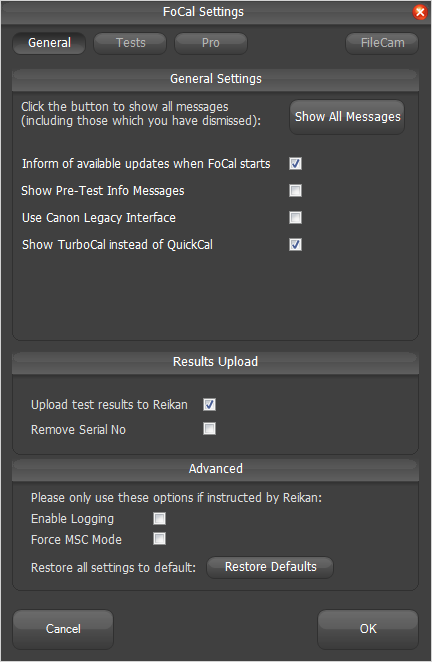
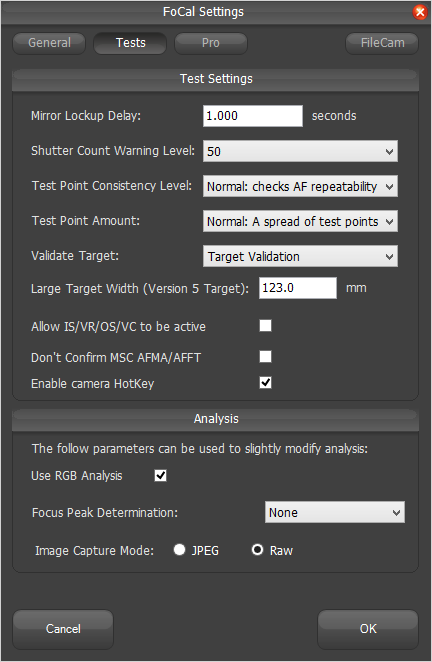
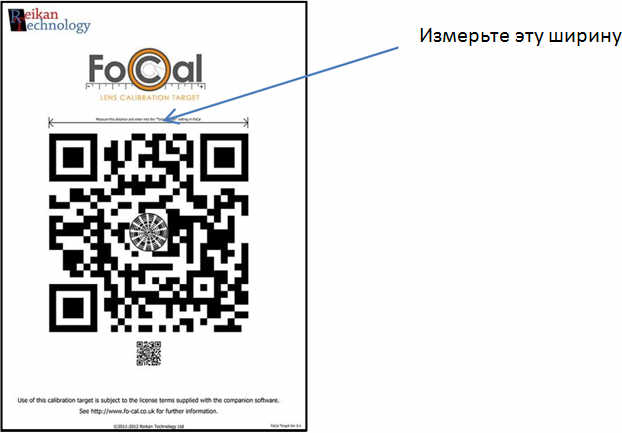
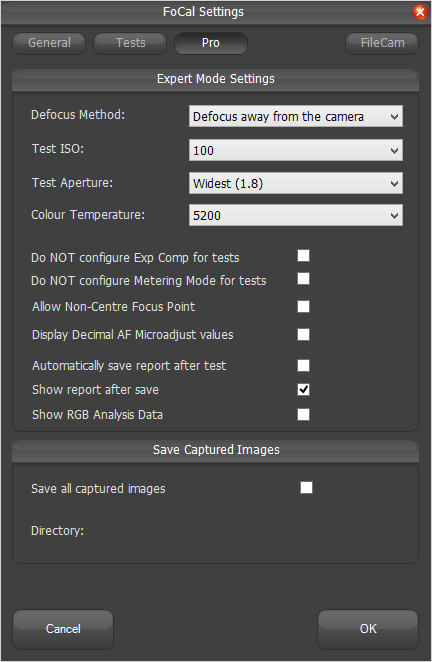


 Здесь мой инстаграм
Здесь мой инстаграм Я на Facebook
Я на Facebook Я Вконтакте
Я Вконтакте





Срасибо, Дмитрий. Будем пробовать вручную по таблицам.
Здравствуйте. Извините я туплю, скажите пожалуйста, УМЕЕТ ЛИ ЭТА ПРОГРАММА НАСТРАИВАТЬ КАЖДЫЙ ДАТЧИК АФ ПО-ОТДЕЛЬНОСТИ?
Или она работает только с плоскостью сенсора ?
Почему спрашиваю, недавно перепрошил свой Никон Д750 до версии С 1.10, и после этого пропала резкость на крайних точках АФ.(при вертикальном положении камеры). До перепрошивки всё было идеально.
Здравствуйте!
Нет, датчики по отдельности программа отслеживать не умеет. Она работает по результатам сразу двух датчиков, анализируя результат съемки. Не уверен, умеет ли программа работать с крайними точками автофокуса. Скорее всего только по центральной. Но можно попробовать. В вашем случае, скорее всего, придётся сделать тест вручную.
Я не спец — вот только начал изучать инструкцию перед тестами. Обнаружил несоответствие — В тексте (пункт 15.4.2) есть такие строки: «В примере использовался диапазон величин Микрорегулировки от 0 до 20 с шагом 5, поэтому были протестированы все величины Микрорегулировки автофокуса -0, +5, +10, +15 и +20, для каждой сделано 2 кадра (Значение Кадра в одной точке установлено 2 (Shots Per Point)).»
Но на фото эти значения другие — а именно:
Использовался диапазон величин Микрорегулировки от -20 до +20
С шагом 7 и сделано по 3 кадра.
А протестированы величины Микрорегулировки автофокуса:
-20 -13 -6 +1 +8+15
Если не прав — извините — пока учусь.:)
Вот ещё раз вернусь к размеру мишени.
У кого-то из пользователей есть положительный результат использования? Я «загорелся», купил, но протестировать хоть одно стекло не могу, пока сломана нога. Вот, сделал пристрелочный кадр. Создаётся впечатление, что эта прога — какая-то британская афёра, подхваченная такими же помешанными на резкости, как и я.
Как производители могли в качестве примера опубликовать то, что слева? А если использовать мультиточечную фокусировку, даже расположив лист А4 горизонтально, не перекроем сенсоры резкости.
Только, Дмитрий, не надо говорить о «невертикальности» моего кадра: без штатива, стоя на одной ноге снимал. Прошлый ответ получил — о недостаточной освещённости и заклинание о 50хФР, а не по существу вопроса.
Присоединенная картинка:
Игорь, ну если что не получилось, то сразу «британская афера». Вы сами подумайте, такая сложная программа с фокусировкой аж по цветовым каналам, поддержкой кучи камер и двух ОС. Одна инструкция на 50 страниц...
Я не буду никого защищать, не я писал программу, но у меня все получилось. Найду прошлый вопрос — отвечу.
Спасибо за прекрасную статью, давно искал такую программу. Я ещё пока учусь в NYIP, и у мня пока всего 3 объектива от Canon (L-ки), не хватает пока ширика и макро. Все объективы возил на юстировку,настроили супер, а эта программа просто находка. Ещё раз- СПАСИБО!!!!!!!
Присоединенная картинка: