Метод повышения резкости с пояснением на видео
Записан Павлом Дзюба по материалам сайта за что Паше большое спасибо!
Метод 1
Первый метод будет сочетанием двух методов, описанных ранее с статье Повышение резкости фотографии.
Возьмем фото, сделанное мной на диафрагме F1.4 и потому слегка «замыленное».
Перейдем в цветовое пространство Lab.
Сделаем копию слоя (Ctrl+J) и к нему приделаем пустую белую маску.
Далее идём в Image->Apply Image
далее...
[lock]
Слой на который будем добавлять канал Lightness это Layer1. Собственно ставим как у меня на картинке оба пункта. Я предпочитаю работать в чистом файле, без лишних слоёв, так как они тормозят применение фильтров.
Мы увидим чб копию картинки в маске слоя. Но это не чб копия на самом деле, а канал Lightness. Далее удерживая клавишу Alt, кликаем мышкой на маске слоя Layer1 для того, чтобы видеть, что собственно у нас в этой маске и наблюдать все изменения, которые мы с ней будет проводить дальше.
[/lock]
и продолжаем...
Эту маску мы обработаем через фильтр Glowing Edges, а не Find Edges.
Разница будет в том, что Glowing Edges настраивается, а Find Edges не имеет настроек. Т.е. зачастую Glowing Edges гораздо более удобен, чтобы объяснить фотошопу, что именно мы считаем в данном случае контурами, насколько они должны быть крупны. Или это мелкие детали или самые крупные детали снимка.
Конкретно для данного снимка разницы не будет так как здесь детали средней величины и размер картинки стандартный. Find Edges здесь отработает не хуже.
Есть в этом методе и свой недостаток — Glowing Edges позволяет поставить в настройках минимальную толщину контура в 1 «попугай». Соответственно для маленьких картинок он не подойдёт. Я пользуюсь им для картинок более 1280пикс, чаще оригиналов. Для картинок средних размеров пользуюсь Find Edges. Для совсем мелких всё равно чем пользоваться. Есть, например Action того же П.Косенко.
Теперь мы размоем получившуюся _маску_ контуров Gaussian Blur, чтобы не было резкого перехода между резкими контурами и основной картинкой. Подбирается значение «на глаз», чаще срабатывает от 0,6пикс до 1пикс.
Теперь переключимся на саму картинку Layer1 и поднимем резкость методом Smart Sharpen или Sharpen More. Как удобнее. Резкость поднимется только на контурах, а шум и плоскости останутся нетронутыми благодаря нашей чудесной маске контуров.
Вот видно как для этого размера Find Edges даже лучше сработал. Но это регулируется параметрами увеличения резкости.
А теперь целиком фото, обработанное Glowing Edges.
Метод 2
Предыдущий метод был лишь небольшим усовершенствованием уже описанных методов.
Теперь же кое-что новое и как и следовало ожидать, опять от П.Косенко (нужно отдать ему должное в плане изысканий на эту тему)
В данном случае будем работать в цветовом пространтсве RGB.
Создаём копию слоя (Ctrl+J) и переводим её в Smart-объект.
Применяем к полученному слою фильтр High Pass и на глаз смотрим, чтобы усиливались именно те контуры, которые нужны в окошке предпросмотра.
После этого создаём новый слой Curves.
Для слоя Curves устанавливаем примерно такую кривую.
Далее отмечаем оба слоя (Curves и HighPass) и нажимаем Ctrl+G, что объединяет их в группу.
Группе меняем режим наложения c PassThrough на Overlay и устанавливаем прозрачность группы, чтобы усиливать или уменьшать эффект повышения резкости на свой вкус. Лучше сделать меньше радиус у фильтра HighPass и прозрачность группы 100%, нежели повышать радиус и уменьшать прозрачность, что даёт несколько грязный вид.
Вот результат обработки.
 БЛОГ ДМИТРИЯ ЕВТИФЕЕВА
БЛОГ ДМИТРИЯ ЕВТИФЕЕВА

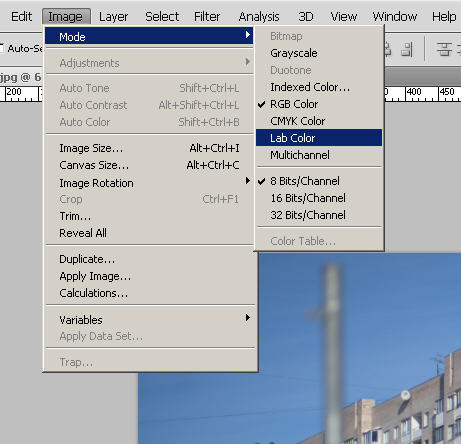
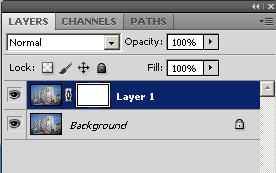
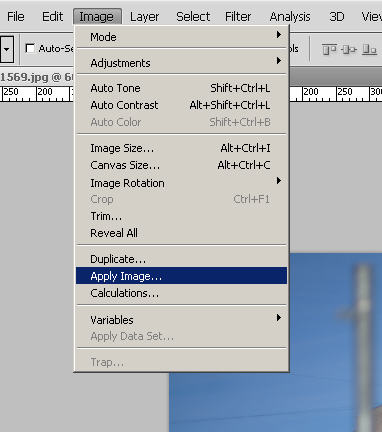
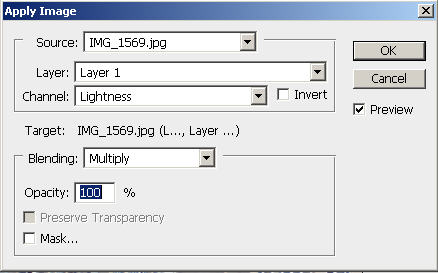
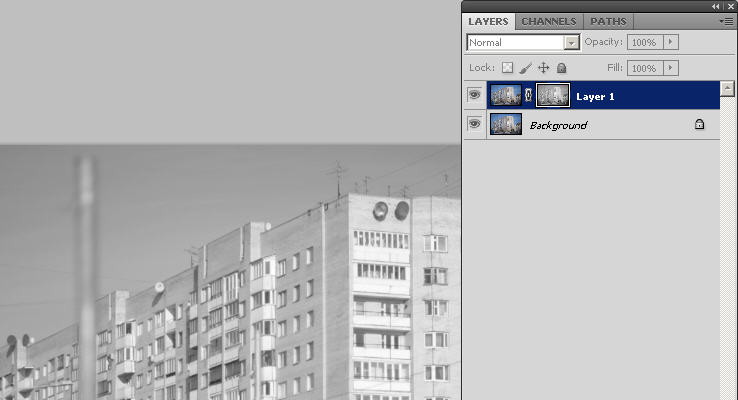
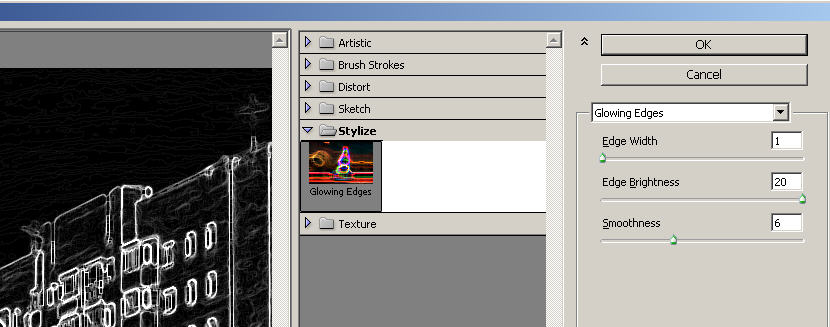




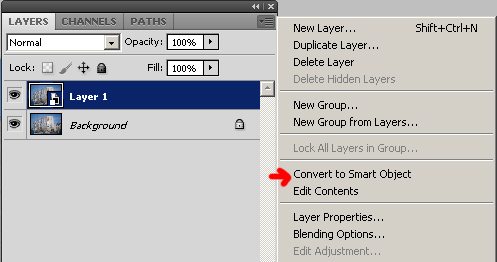
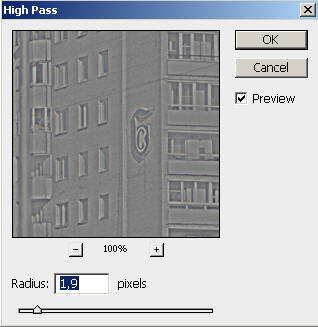
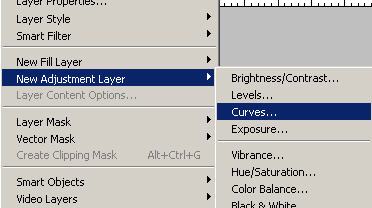
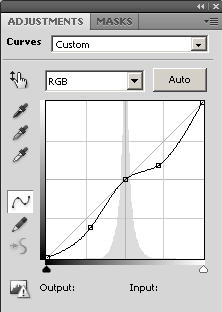
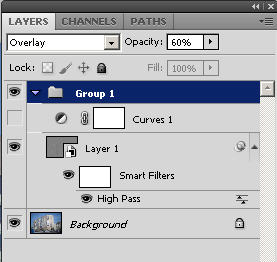



 Здесь мой инстаграм
Здесь мой инстаграм Я на Facebook
Я на Facebook Я Вконтакте
Я Вконтакте





 Повышение резкости фотографии
Повышение резкости фотографии Увеличение резкости за счёт шума
Увеличение резкости за счёт шума Photoshop: Оживление вялой картинки
Photoshop: Оживление вялой картинки
Дмитрий, м.б. Вы знаете что значит теоретически в фотошопе «раздвоение ползунка», что происходит? (Стиль слоя — Параметры наложения — Наложение, если:). Удерживая клавишу Alt, щёлкаем по ПОЛЗУНКУ и он РАЗДВАИВАЕТСЯ. Это — о резкости. Привожу ссылки:
Усиление резкости в фотошопе
http://www.photoshopsunduchok.ru/fotograf/1834-usilenie-rezkosty-v-photoshope
Устранение излишней резкости
http://photoshopsunduchok.ru/vidless/2676-obrabotka-nochnoy-fotografii
Да, знаю. В статье слой наложили в режиме overlay, потому черный стал более черным, а белый — более белым. Из-за этого появились пересветы. Чтобы от них избавиться, предлагается в режиме наложения верхнего слоя убрать эффект от самых белых пикселей. Для этого весь белый ползунок смещается влево. Эффект применен только к контрастным кромкам (для чего ранее использовали фильтр Highpass). Но чтобы смягчить эффект перехода от белого к серому ползунок раздваивают. За мягкость перехода отвечает левая его часть и её утаскивают еще левее.
Присоединенная картинка:
БЛАГОдарю Вас, Дмитрий. Вы сами используете этот редкий способ при работе над резкостью?
Здравствуйте, Александр!
Я использую способ из этих статей, который описан в первой части этой статьи, Find Edges. High Pass мне нравится меньше.