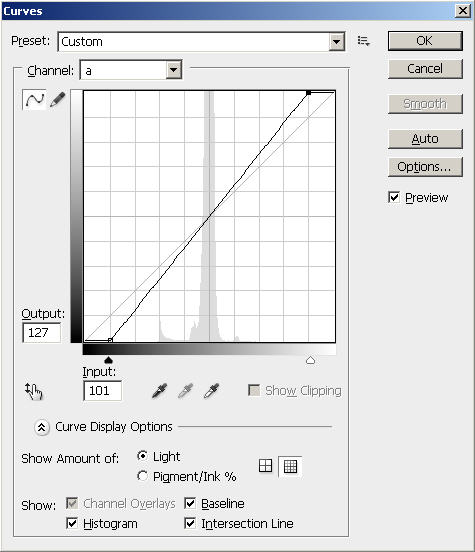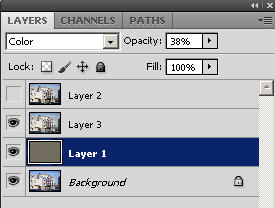Обнаружил довольно забавный и простой способ тонировать изображение под советскую плёнку. Заодно таким способом можно скомпенсировать ошибку баланса белого (хоть и не до конца).
Итак, берём исходное изображение.

исходное изображение
1. Дублируем слой (Ctrl+J).
2. Инвертируем этот новый слой с копией изображения (Ctrl+I).

3. Идём Filters->Blur->Average.
4. Меняем режим наложения слоя с Normal на Color и задаём прозрачность 20-30-40% по вкусу, выравнивая баланс белого.
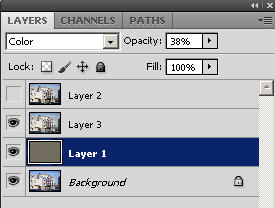
5. Сливаем все видимые слои. Тут получится немного неконтрастно.

6. Добавляем контраста с помощью Curves.

Что в итоге?
Ядерные синие и красные цвета приглушились, добавился теплый оттенок ко всему. В целом ощущение, как у плёночного кадра. Плюс это самый простой способ поправить баланс белого у JPG, если на картинке нет ни белого, ни серого, ни черного.
Возможно способ будет пригоден для подводных снимков, так как выравнивает каналы. Если сначала у вас преобладает какой-то один канал, то в итоге у вас все каналы имеют достаточно информации.
 БЛОГ ДМИТРИЯ ЕВТИФЕЕВА
БЛОГ ДМИТРИЯ ЕВТИФЕЕВА